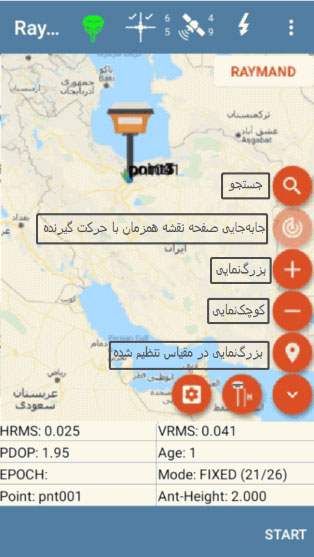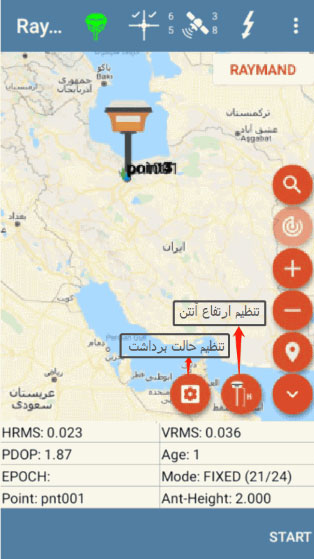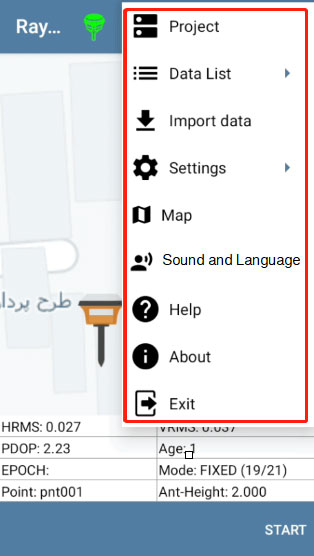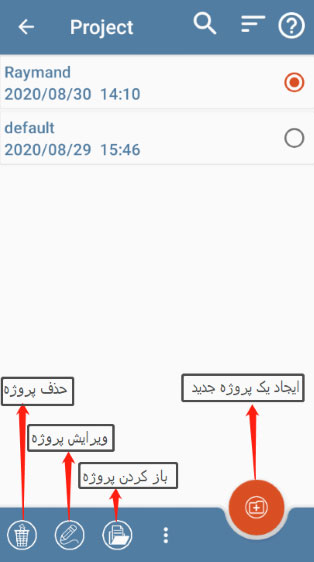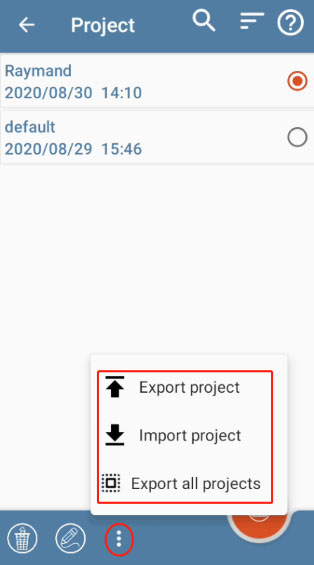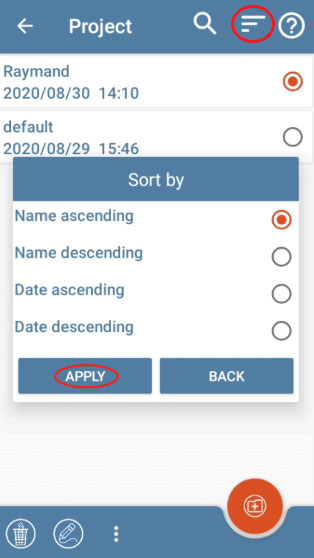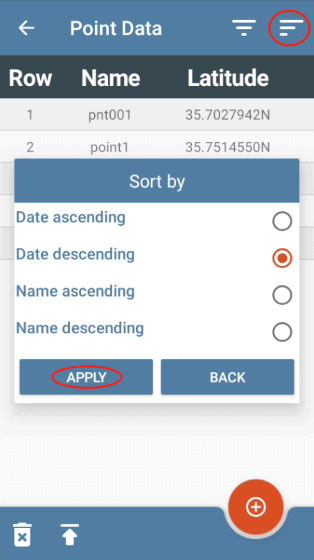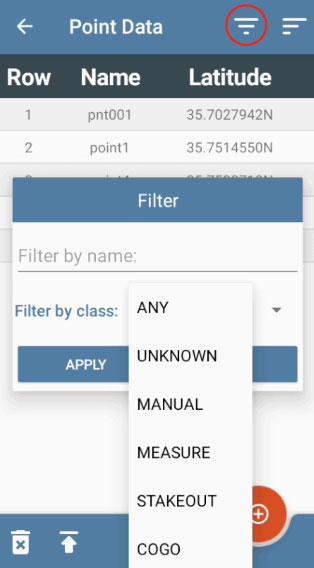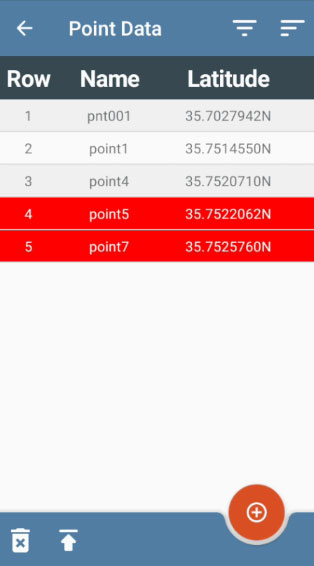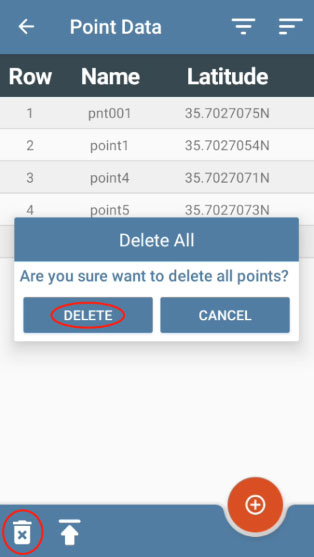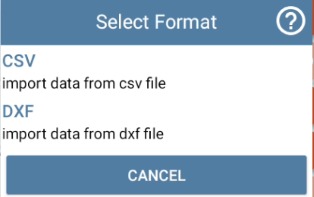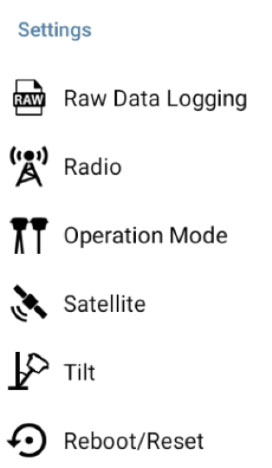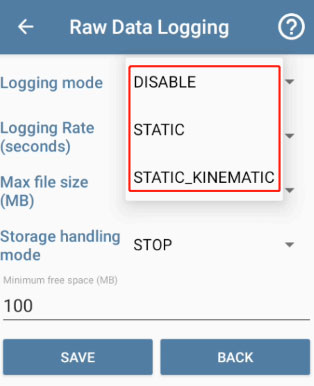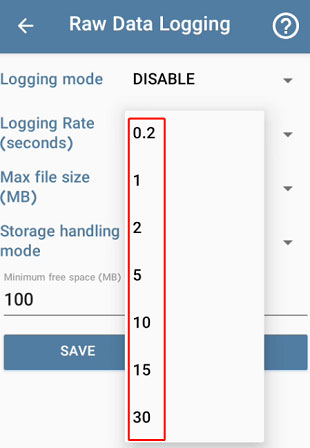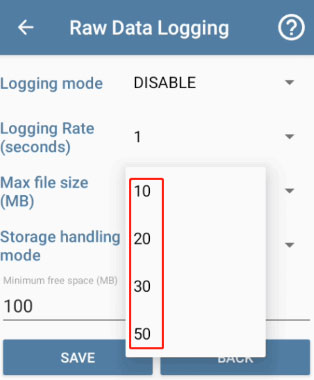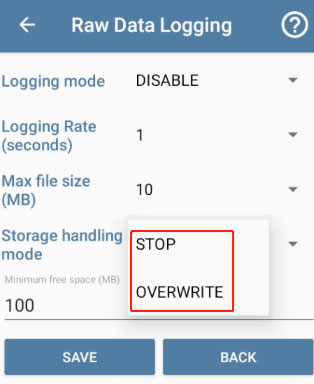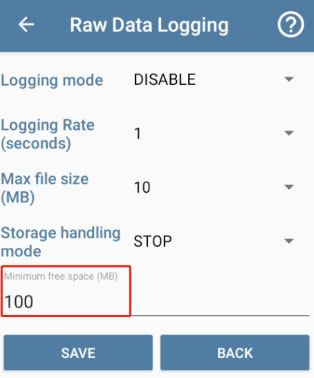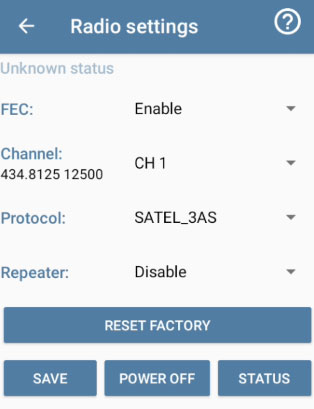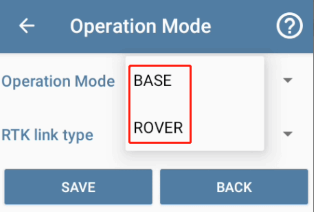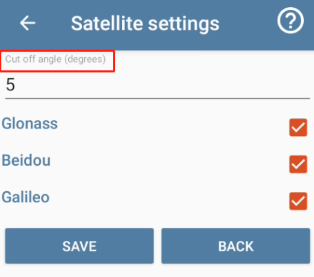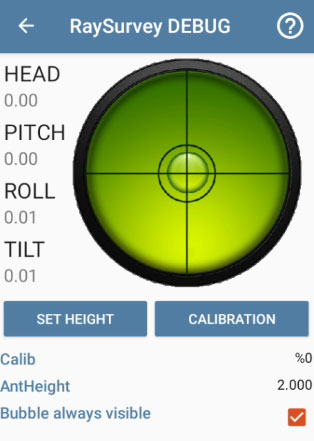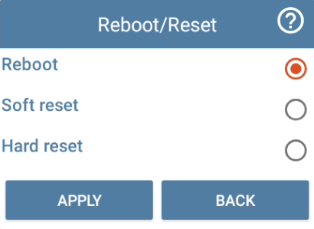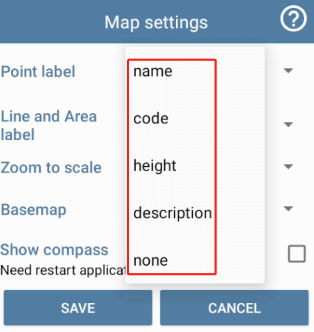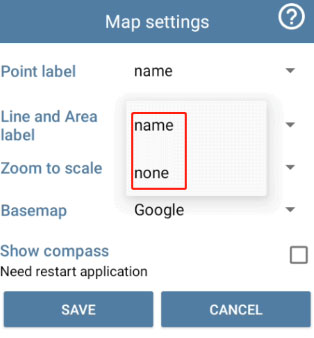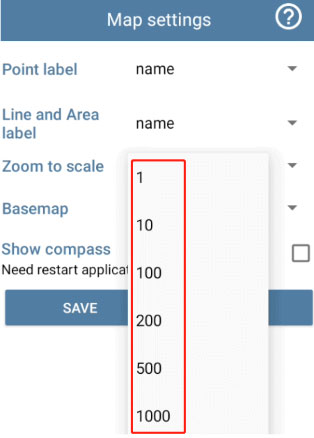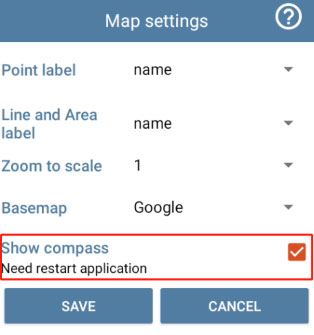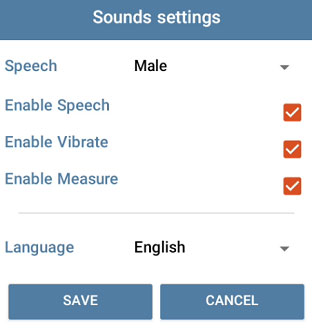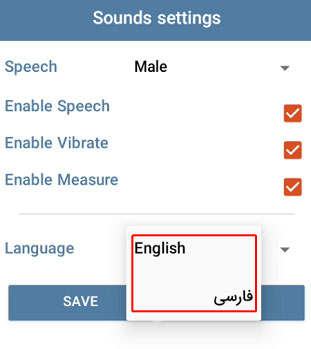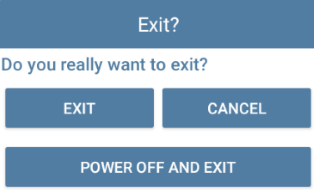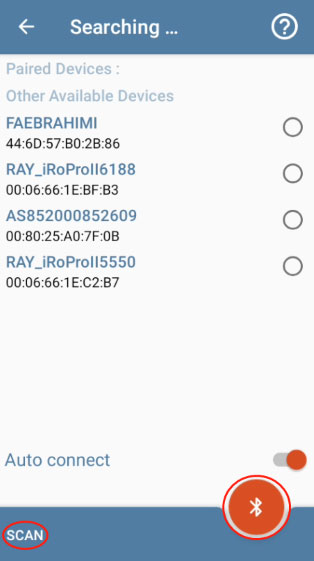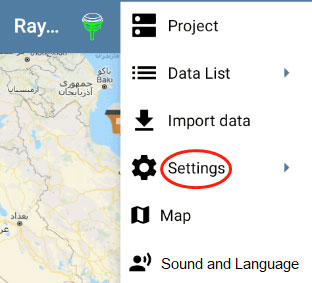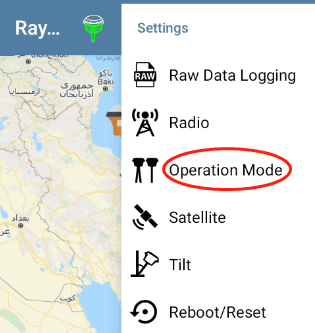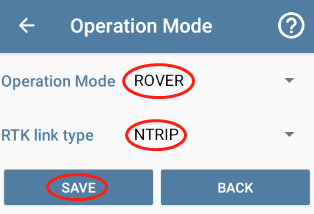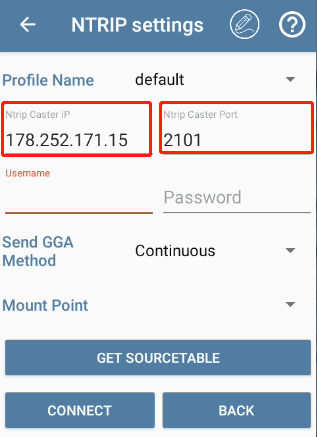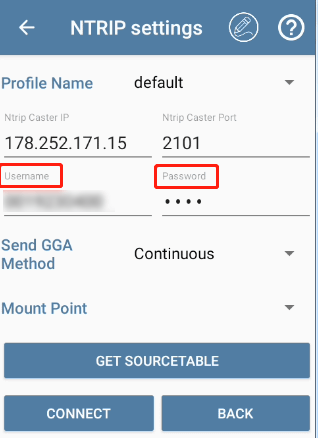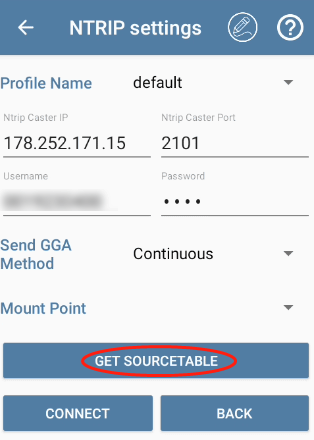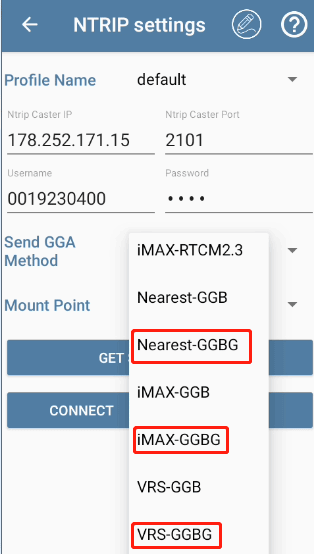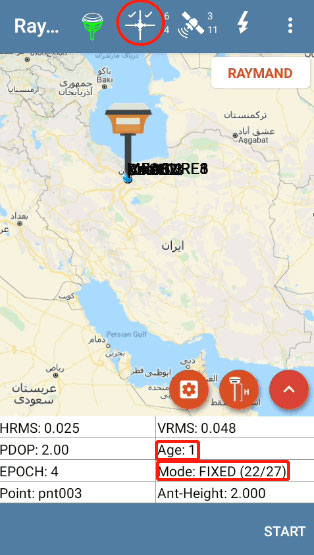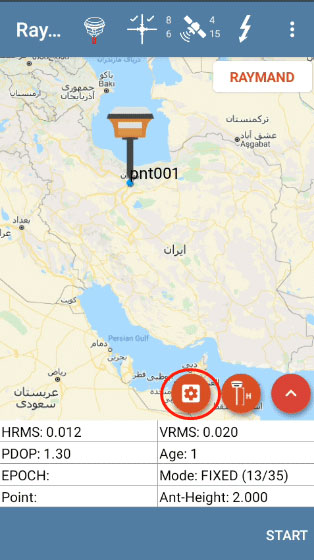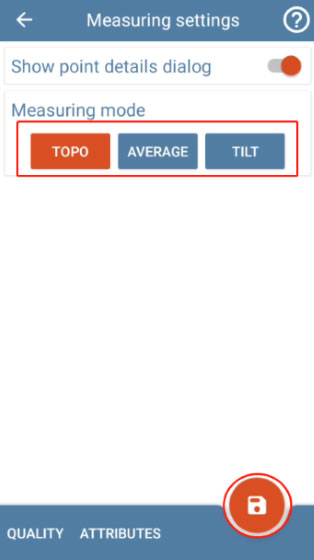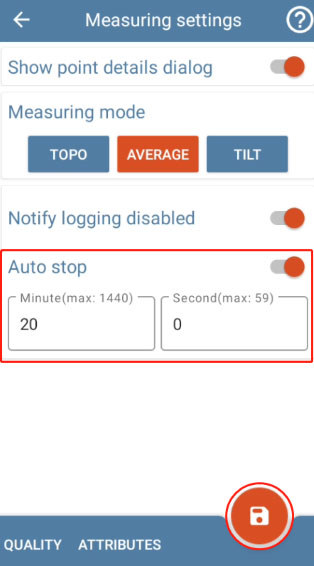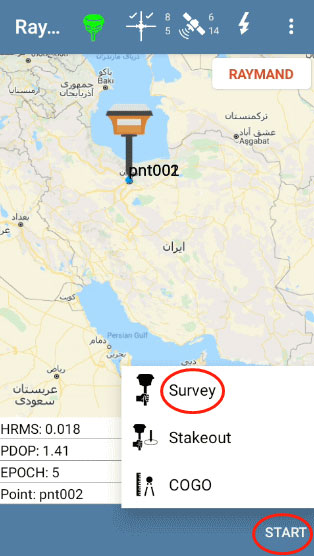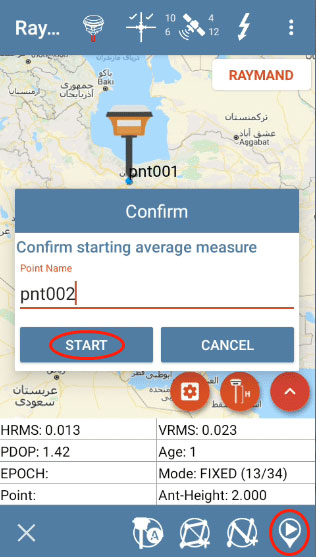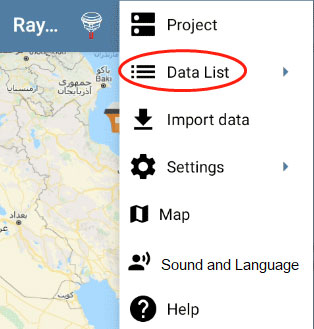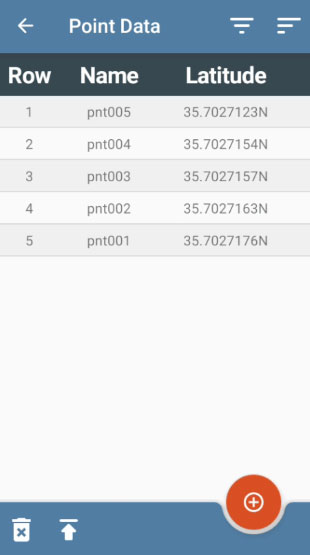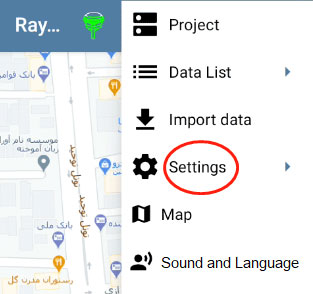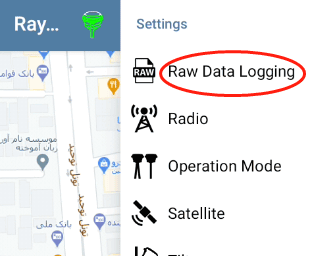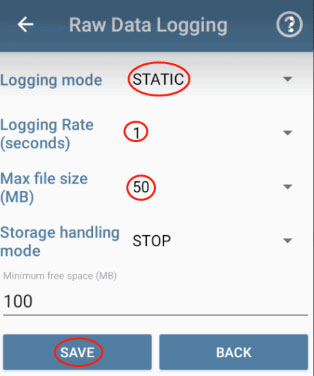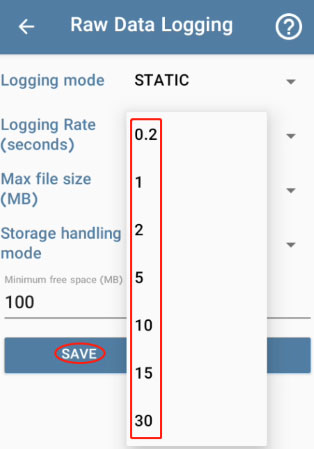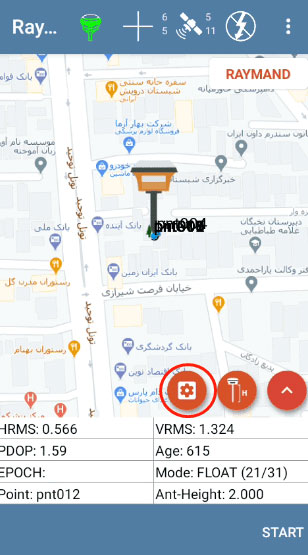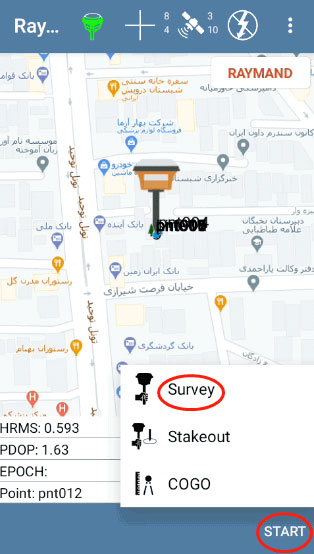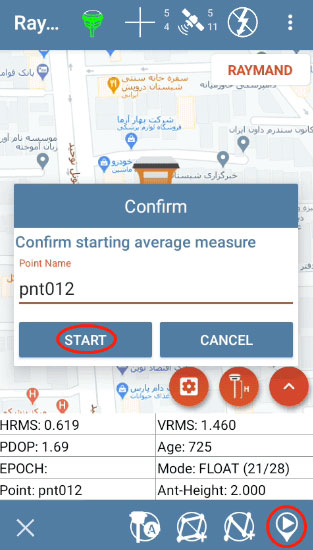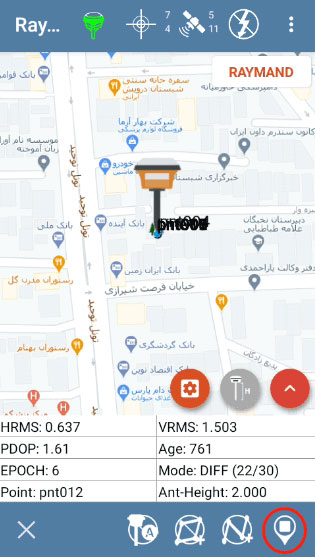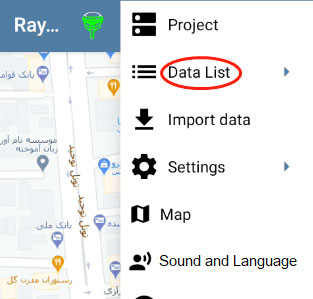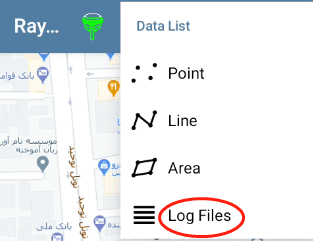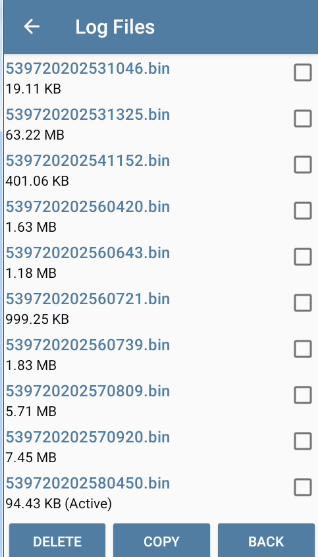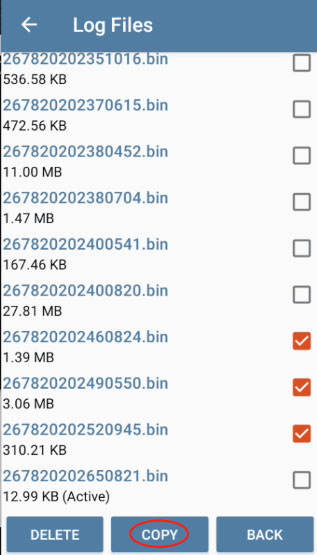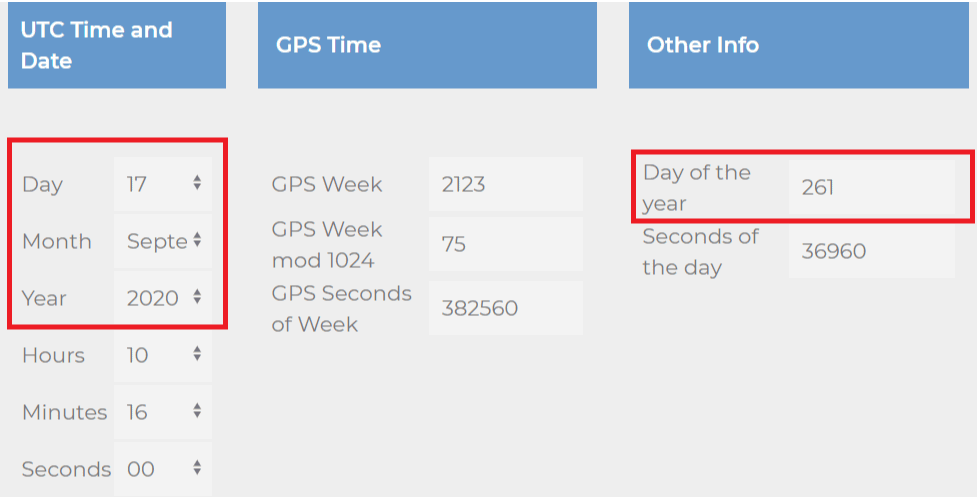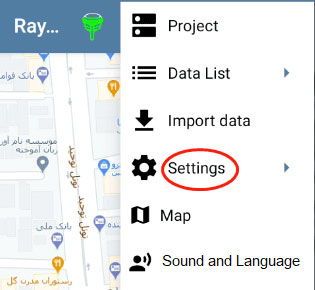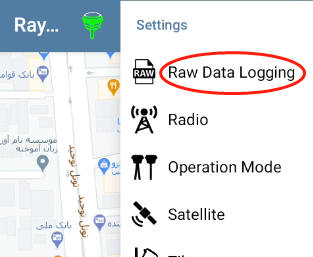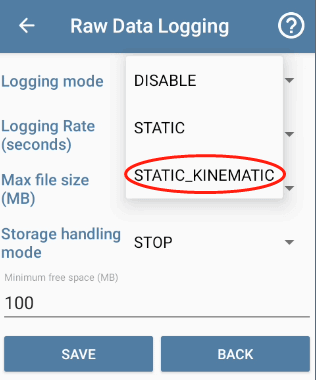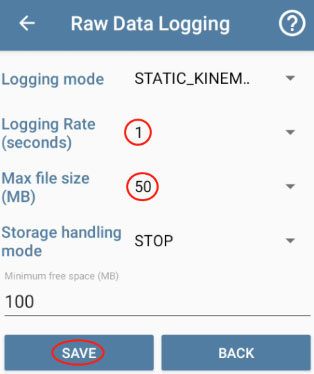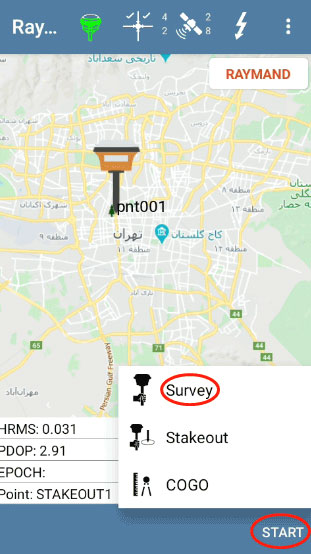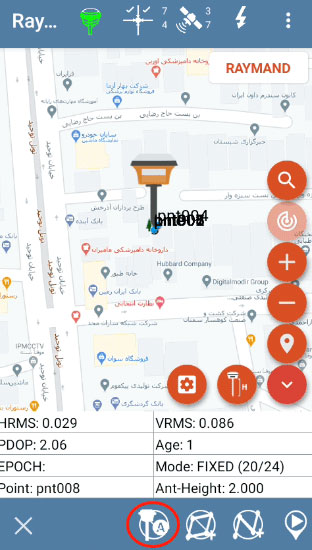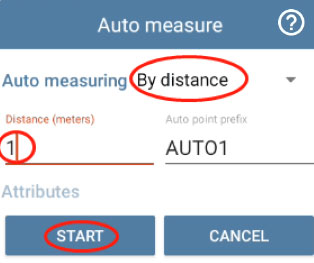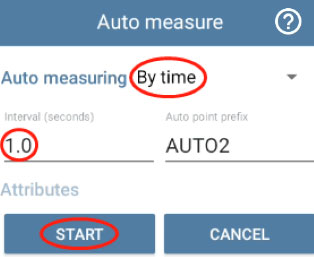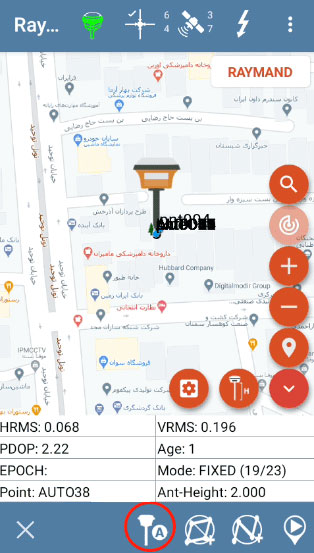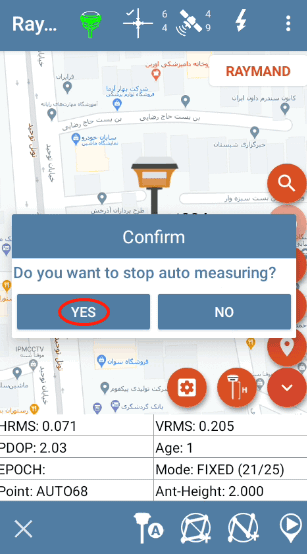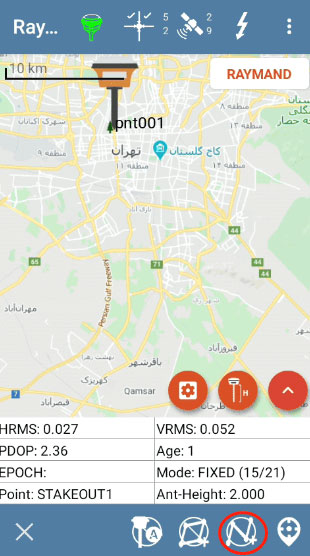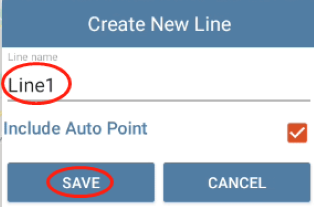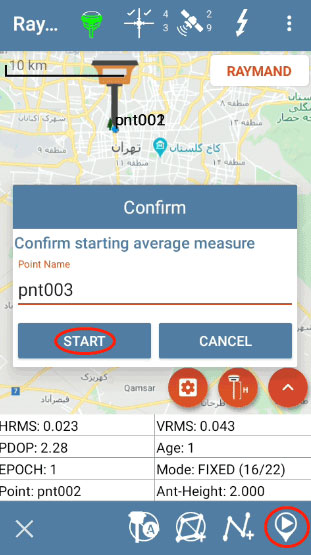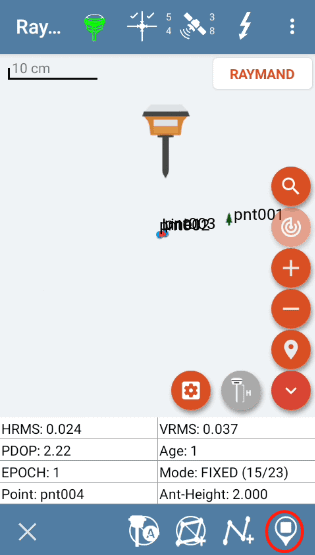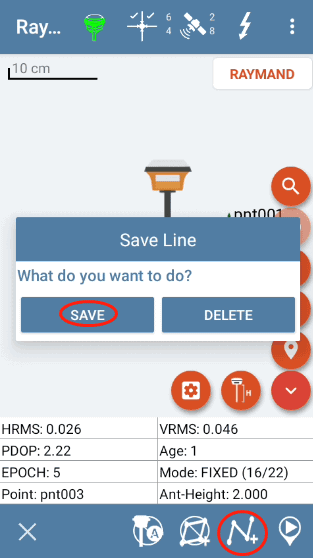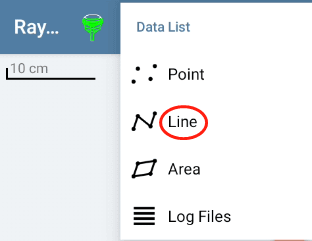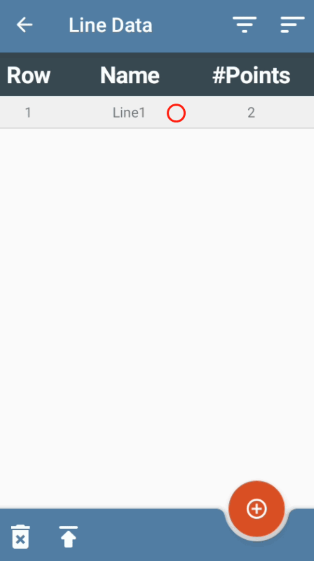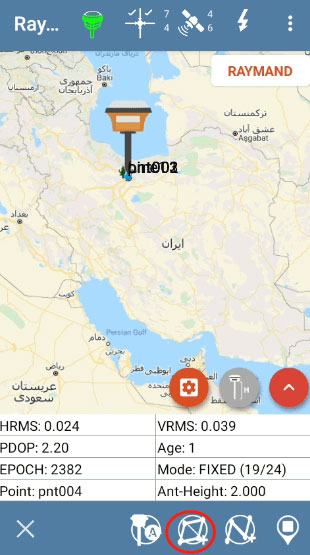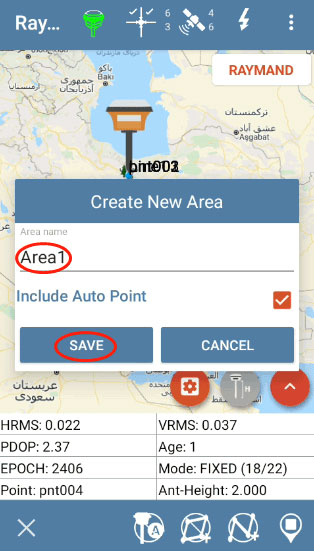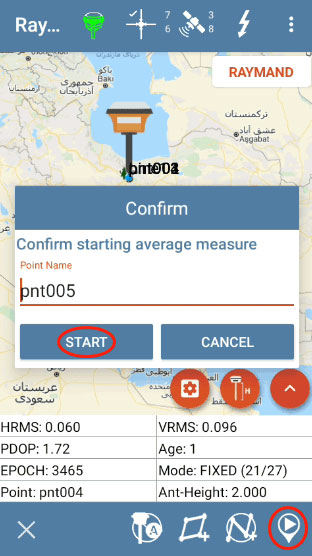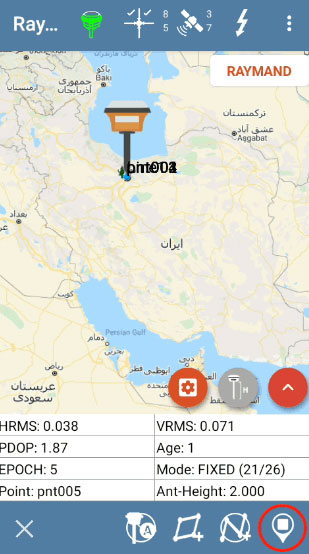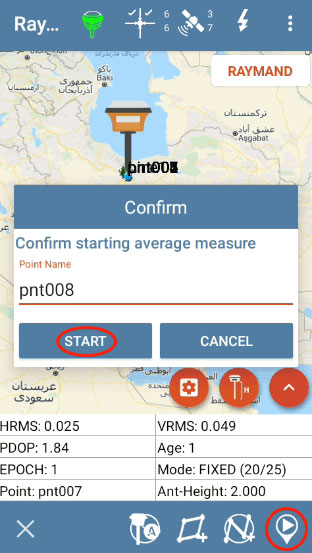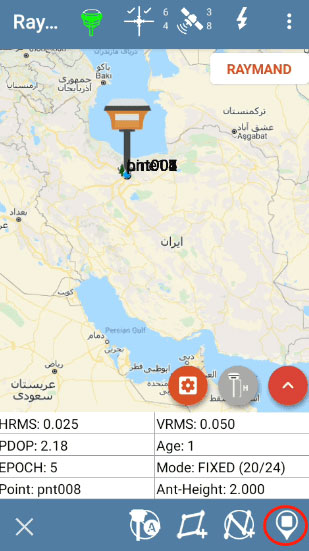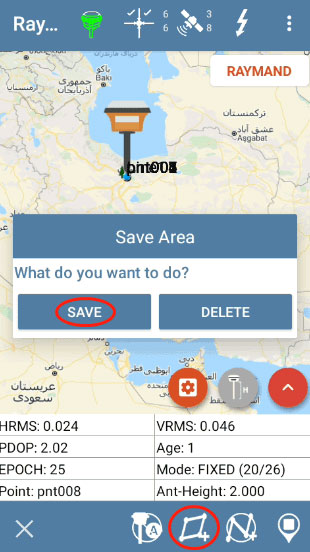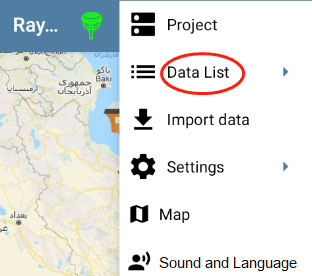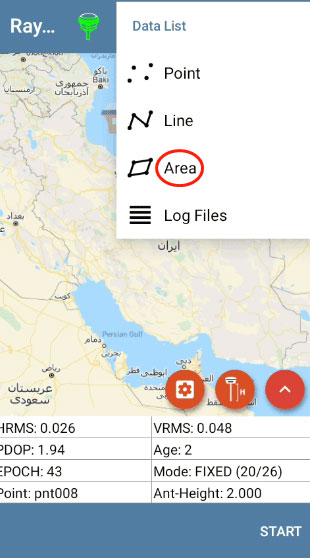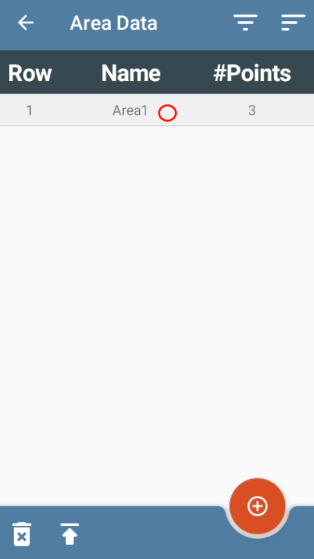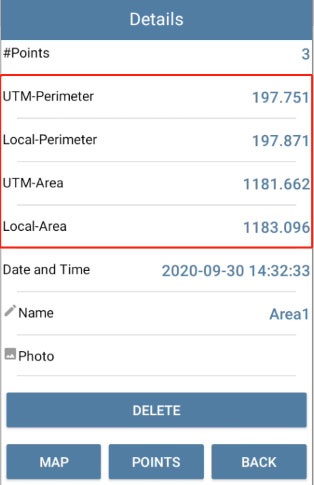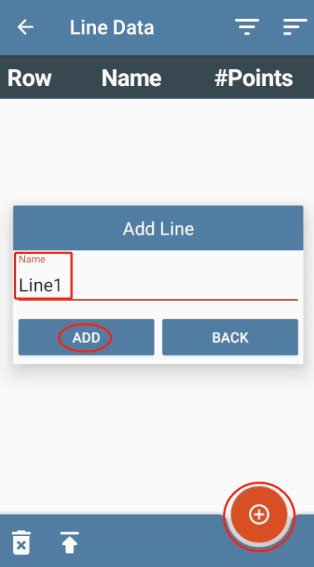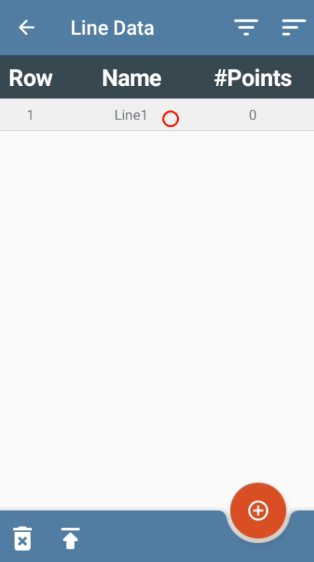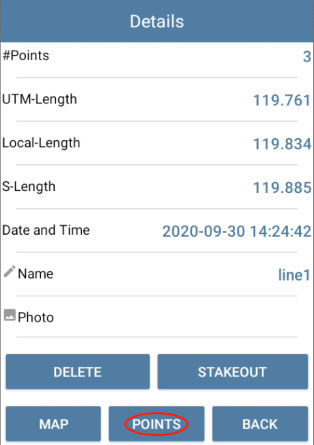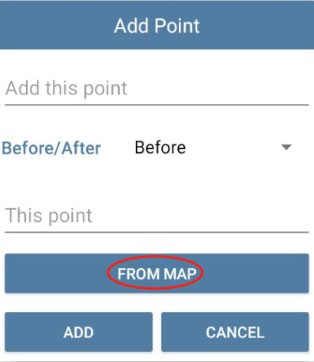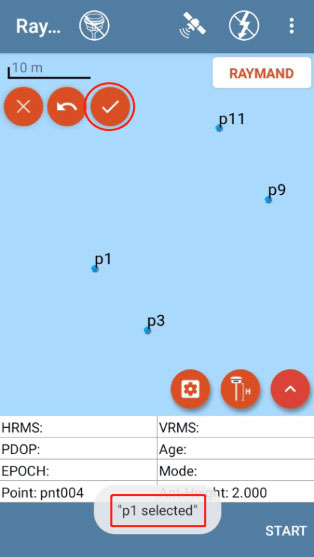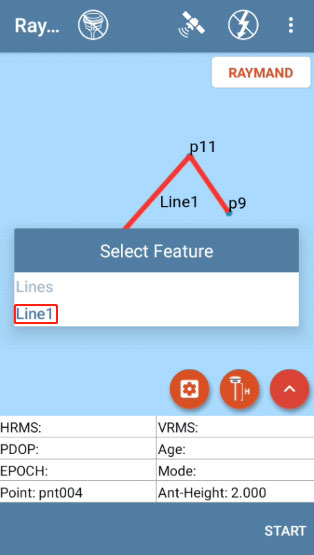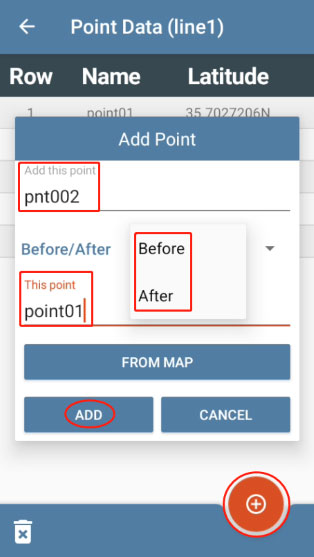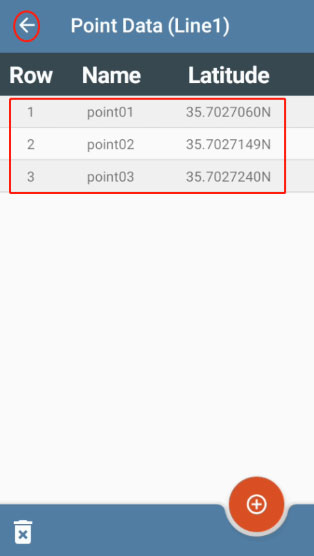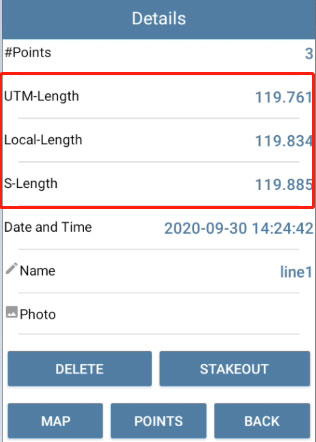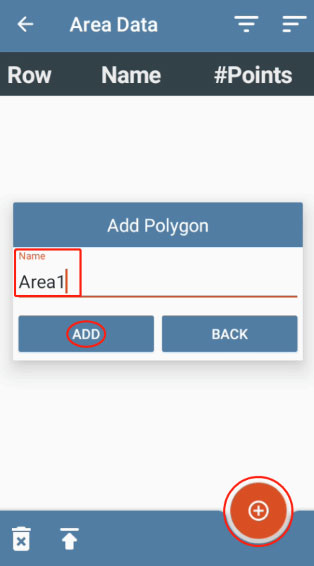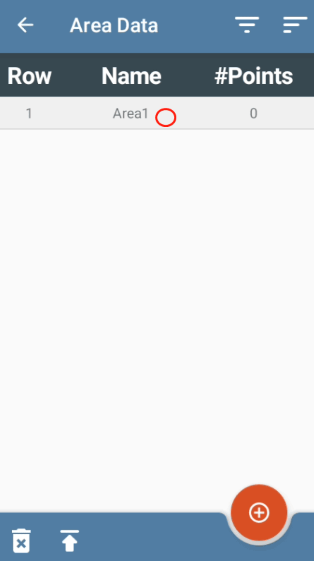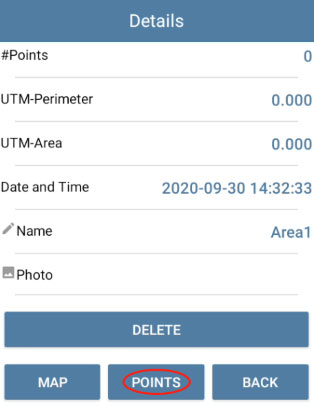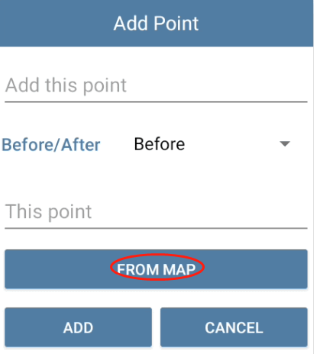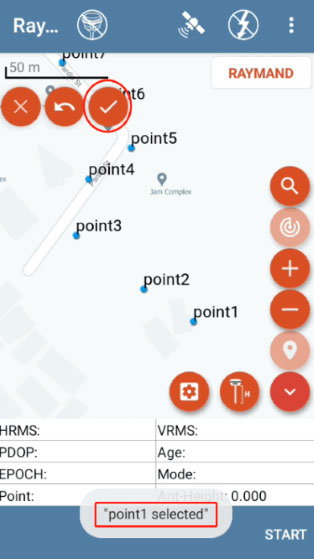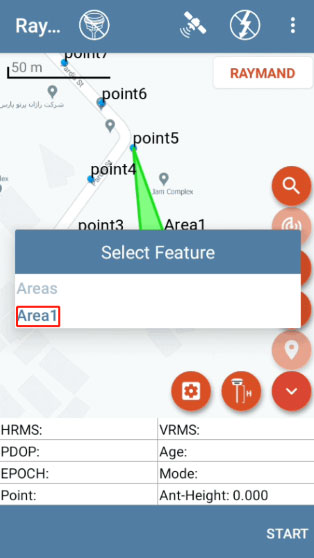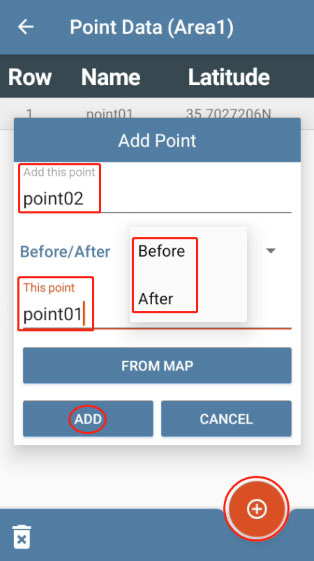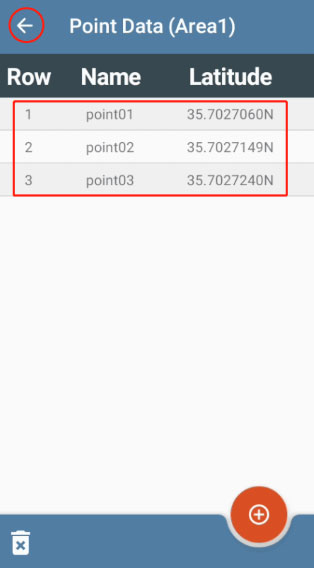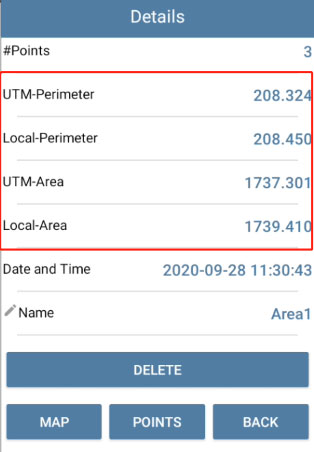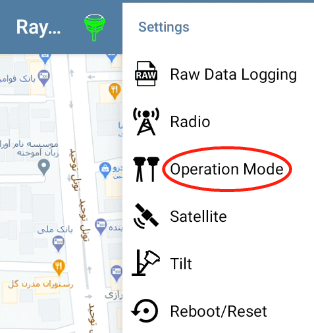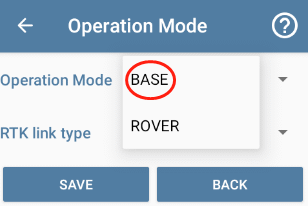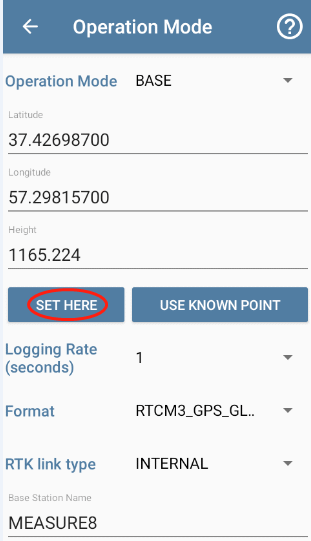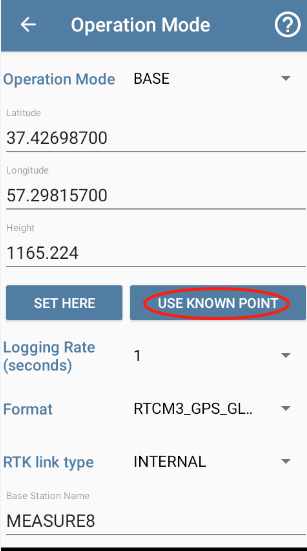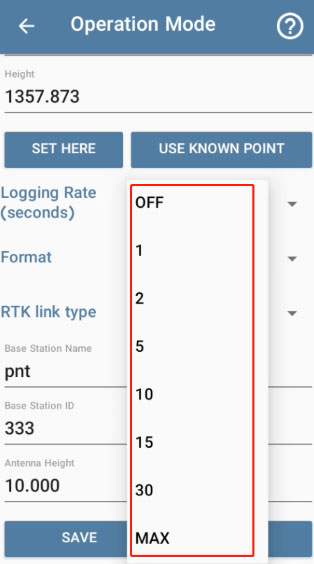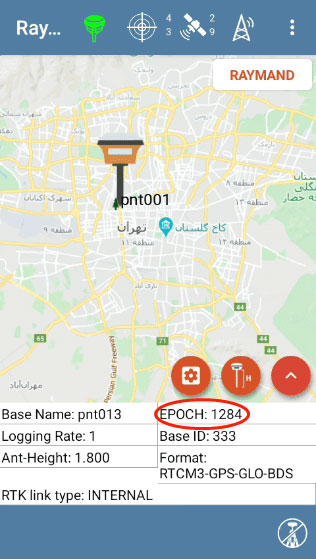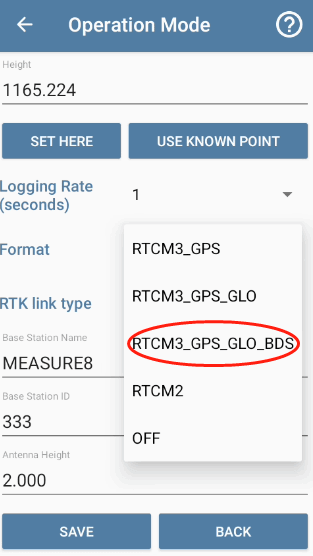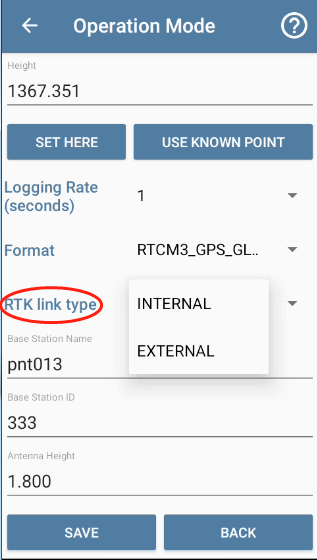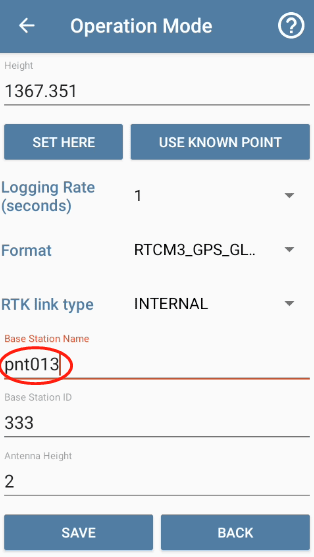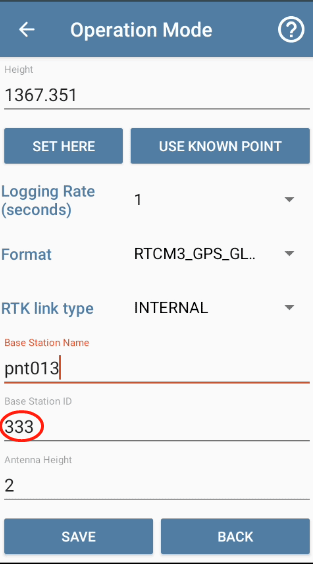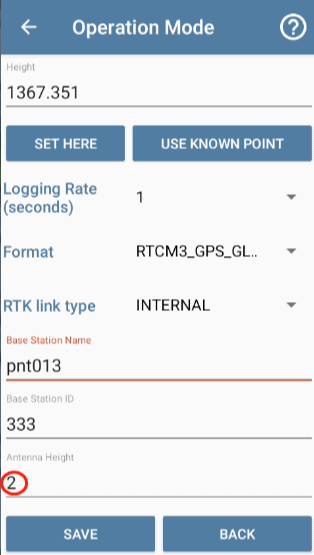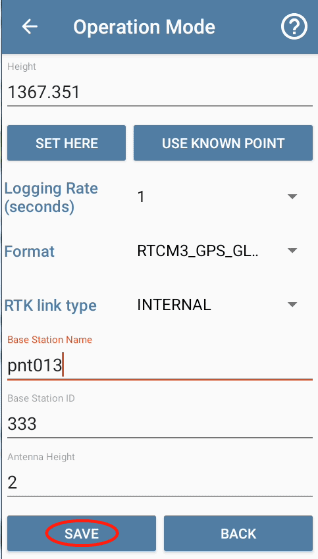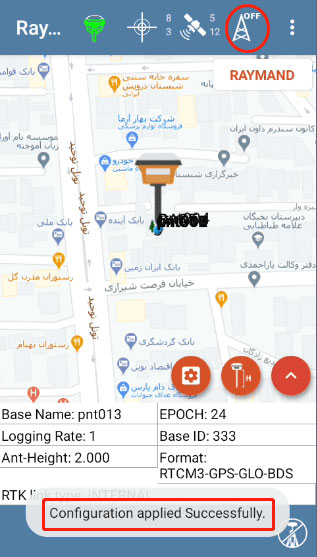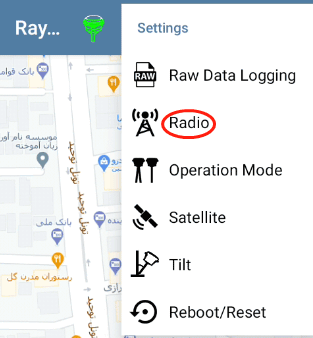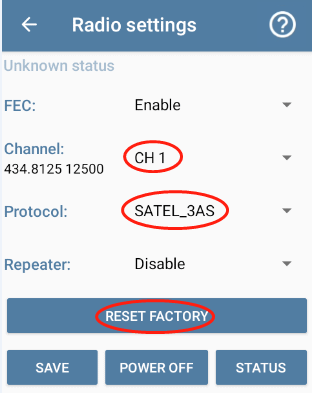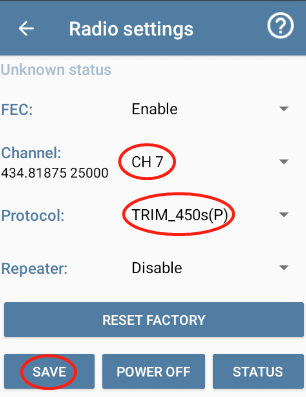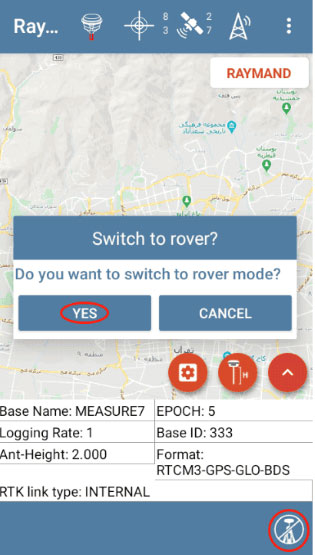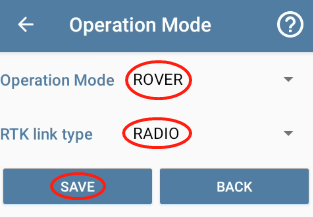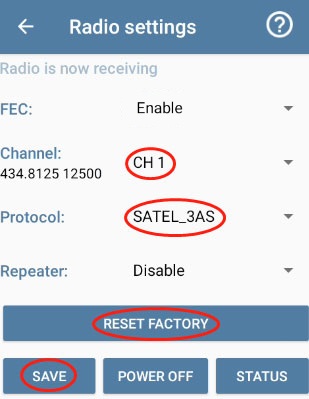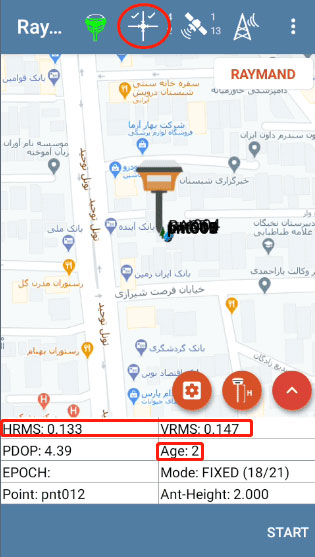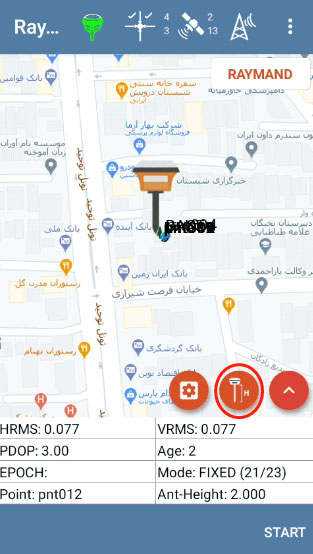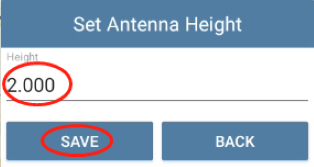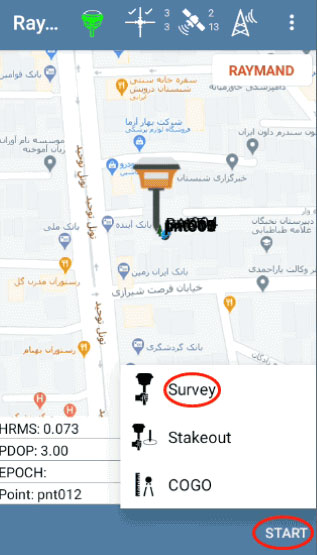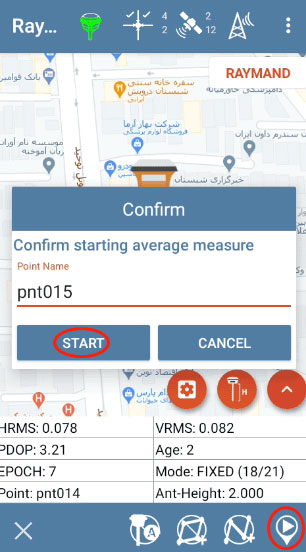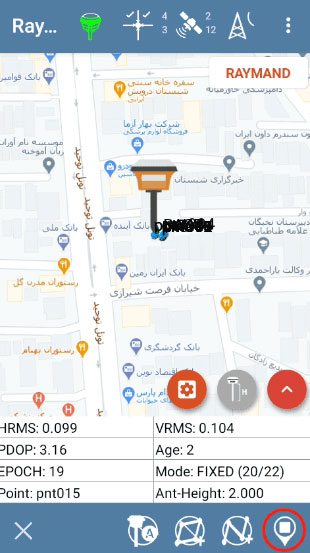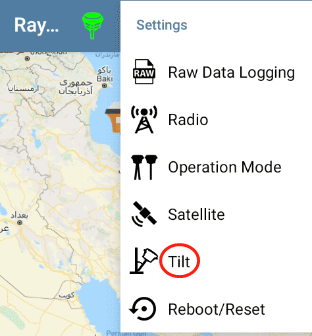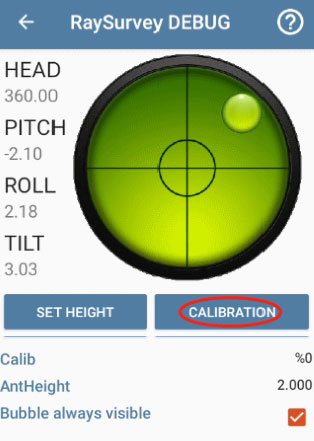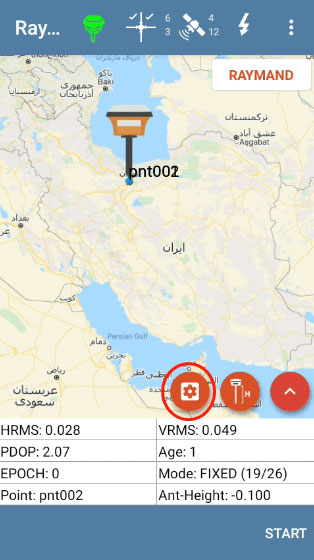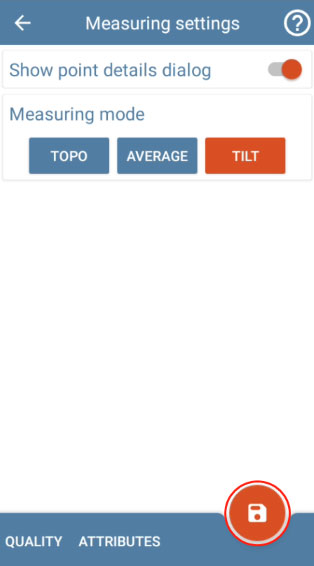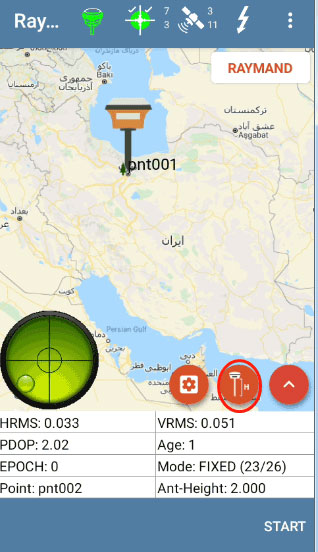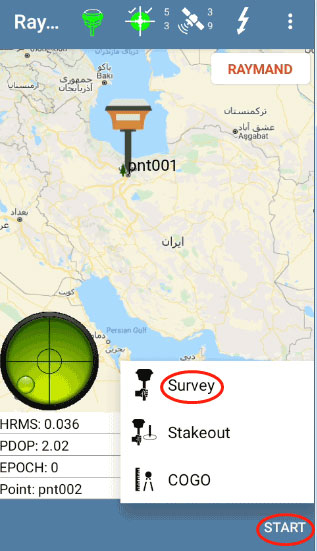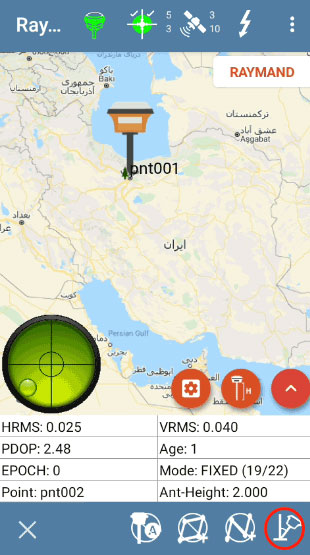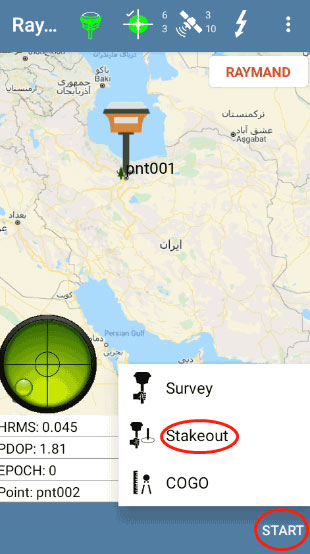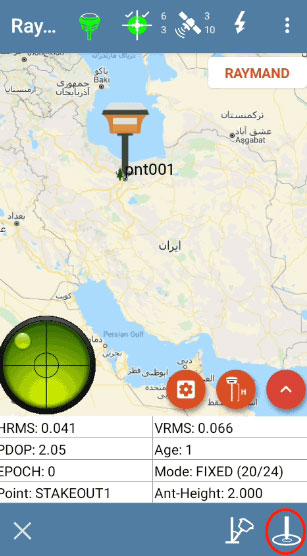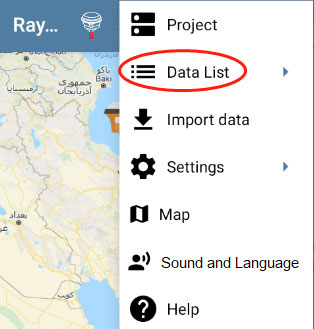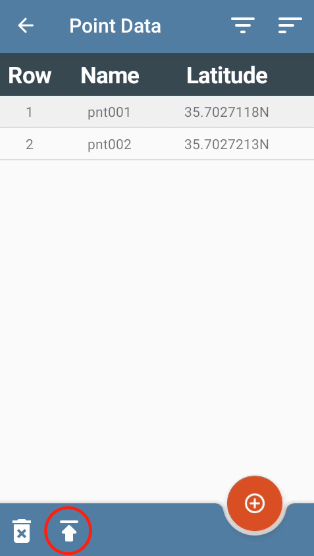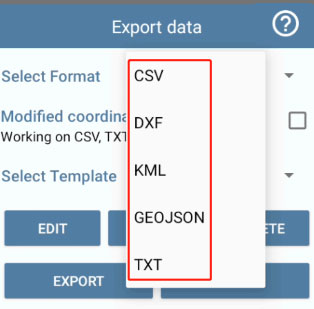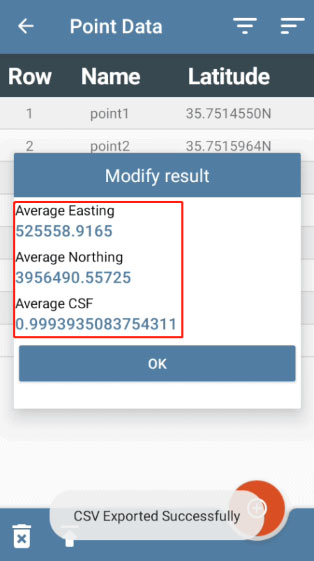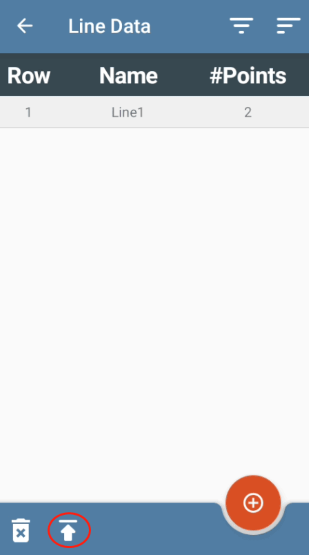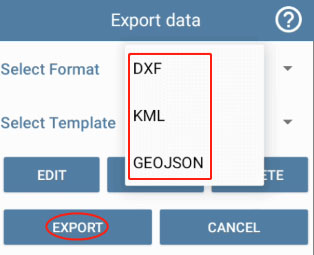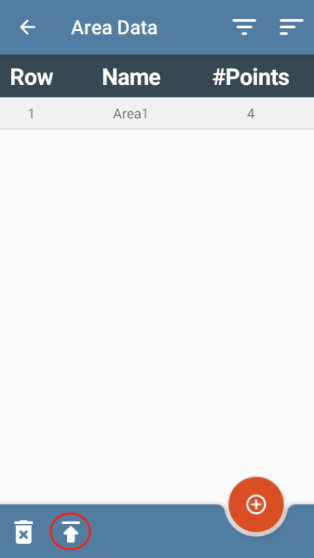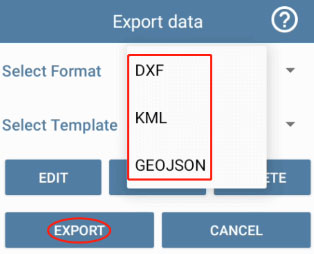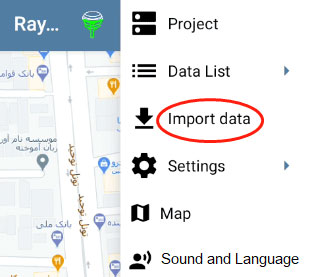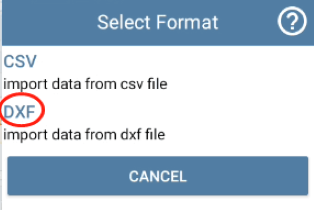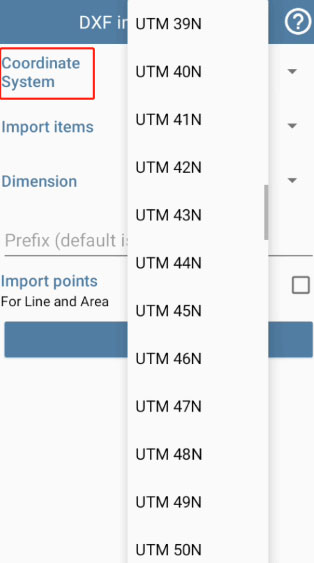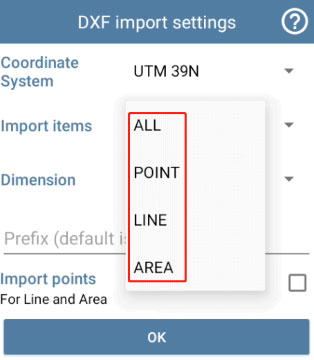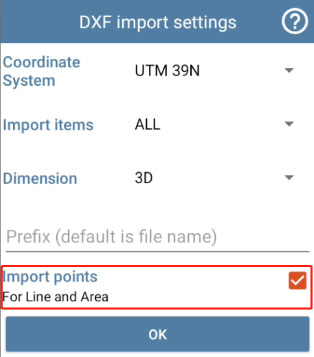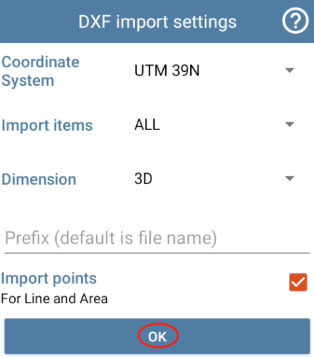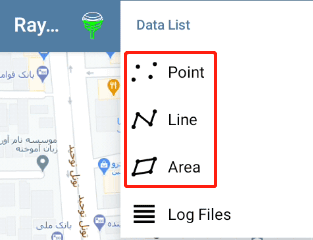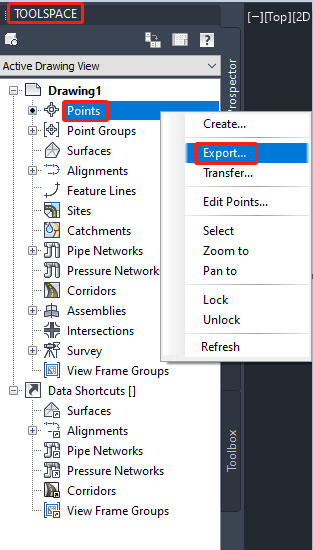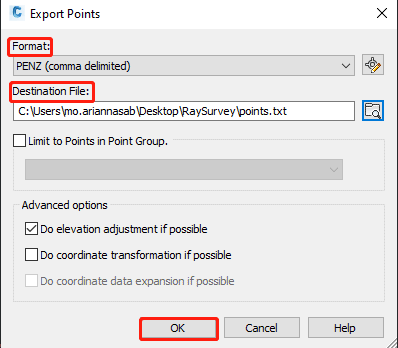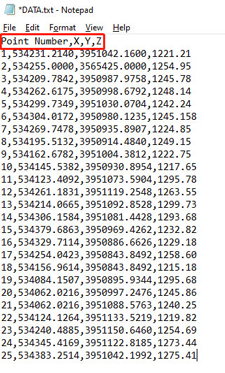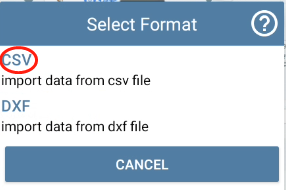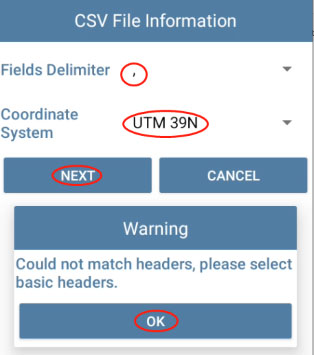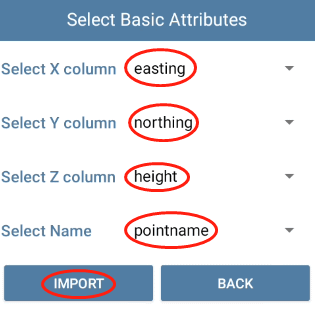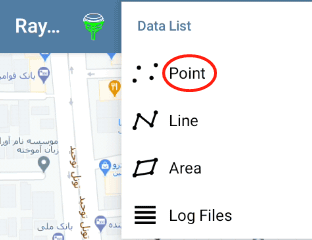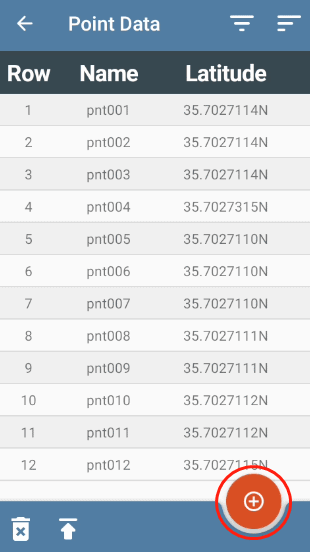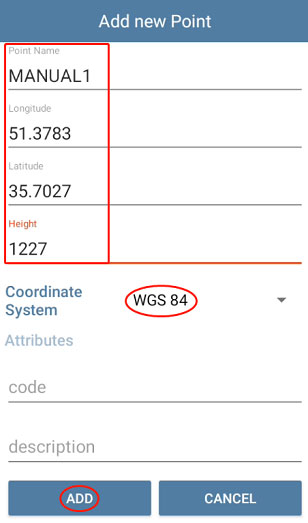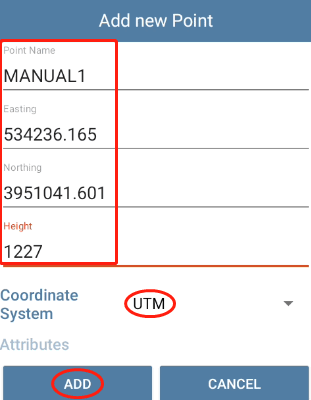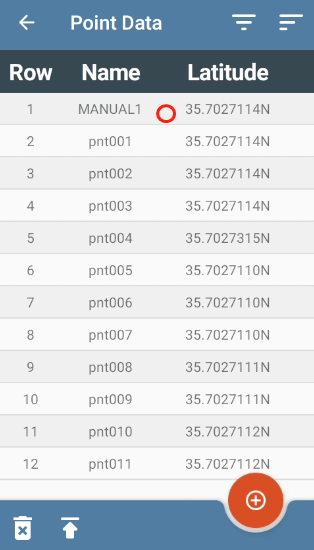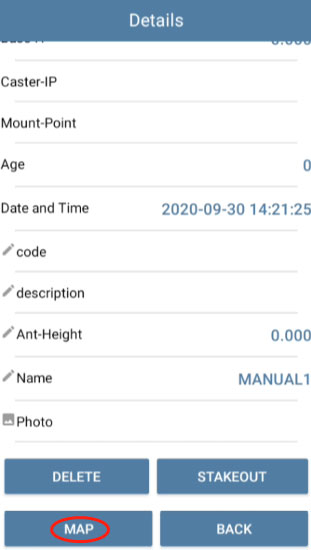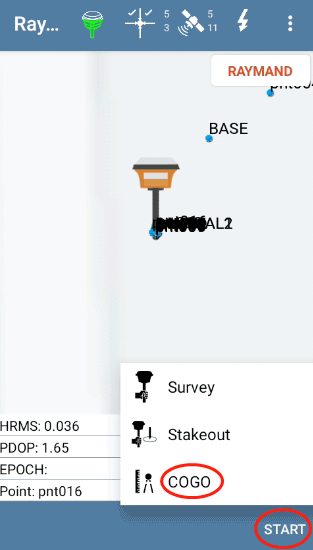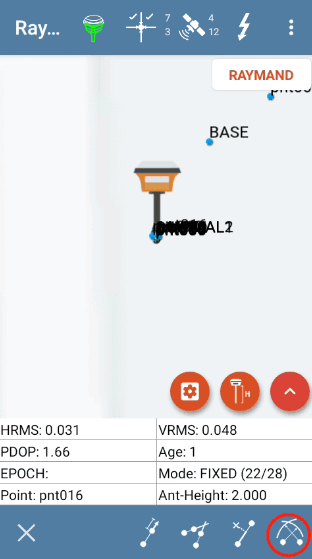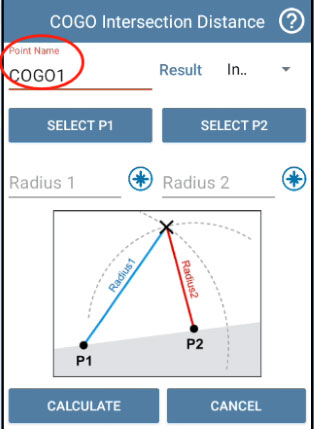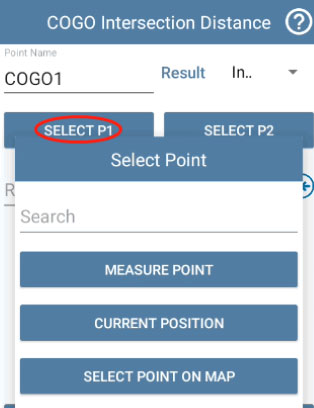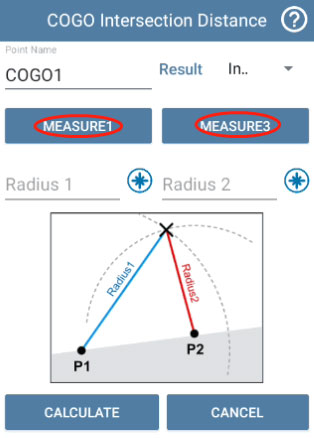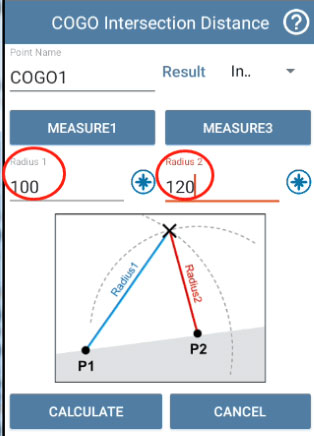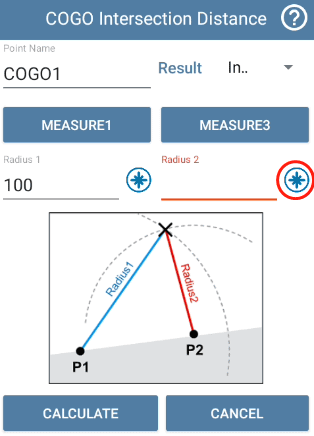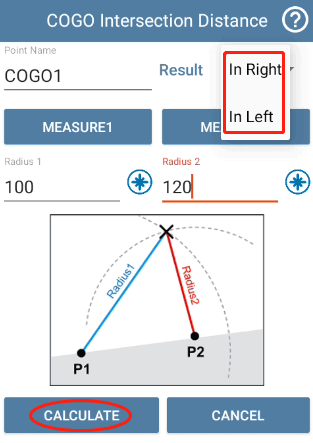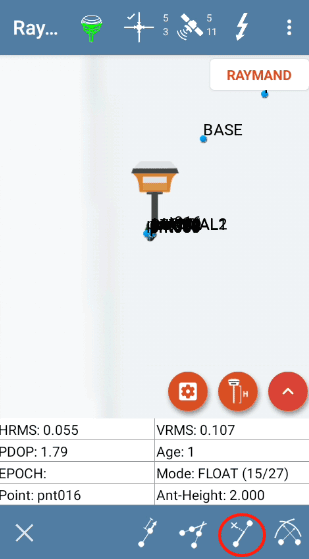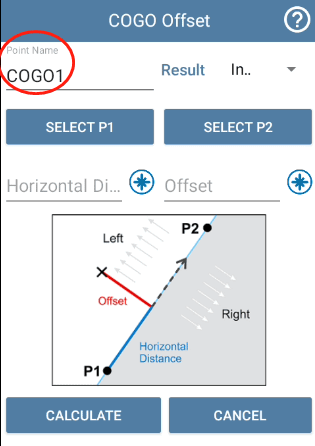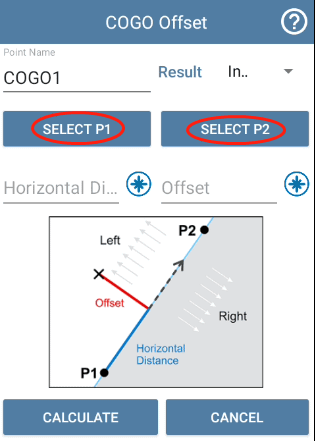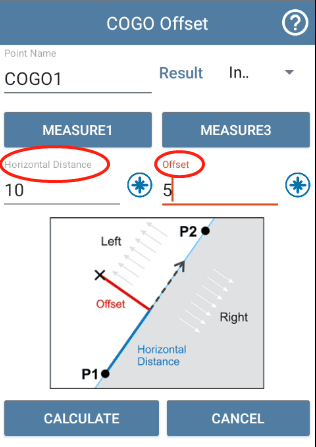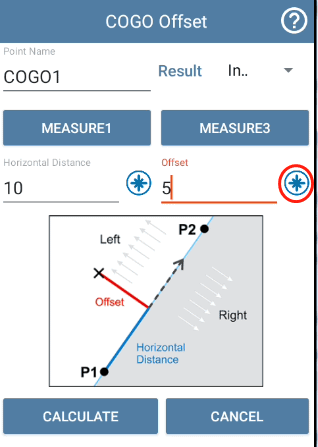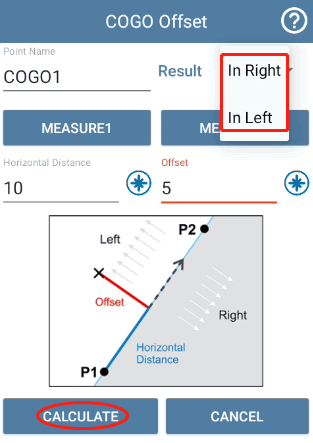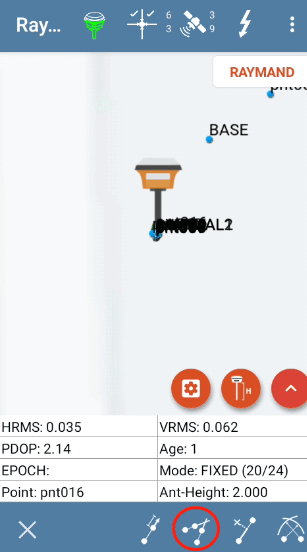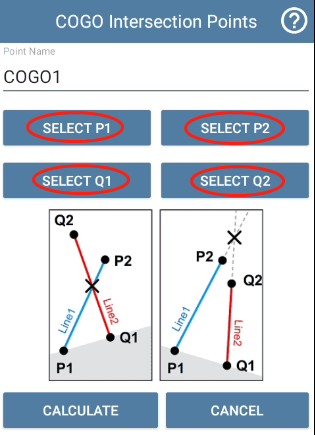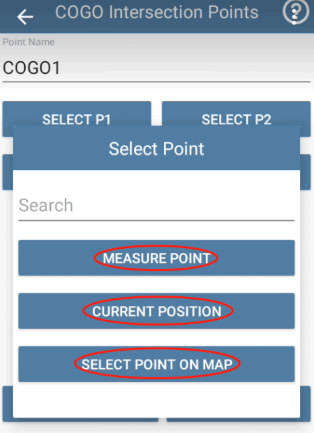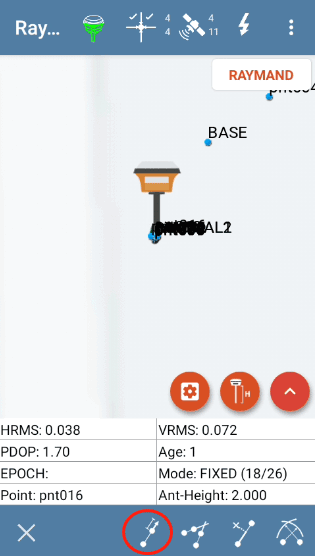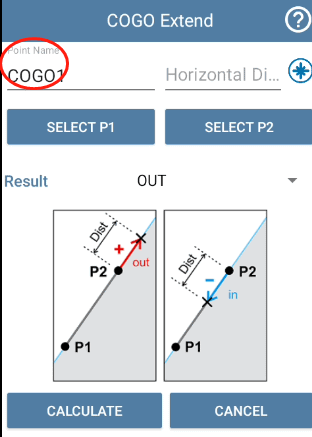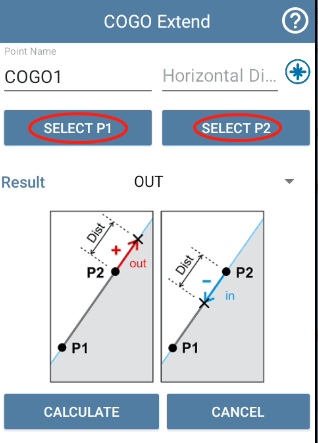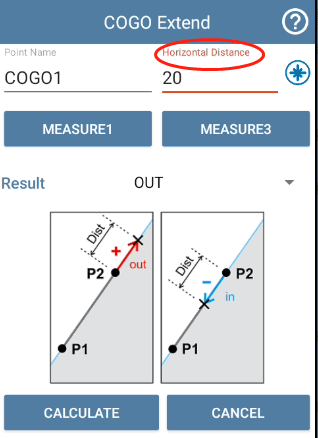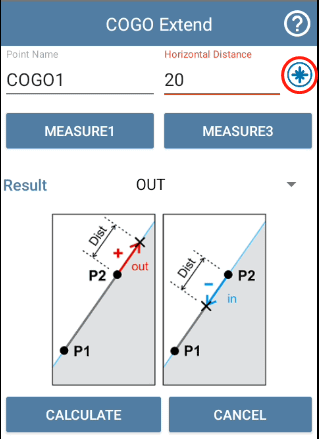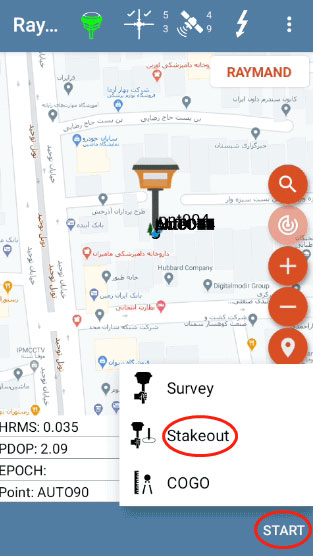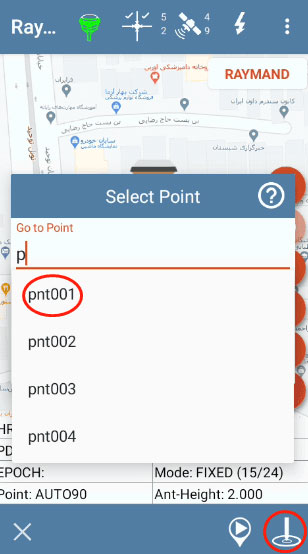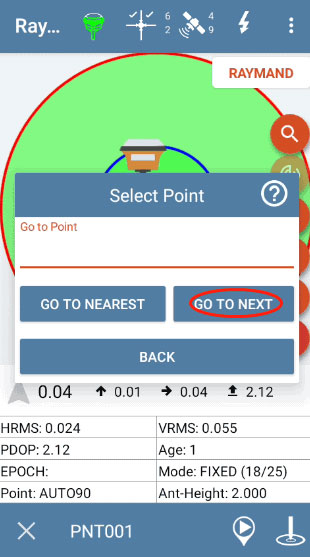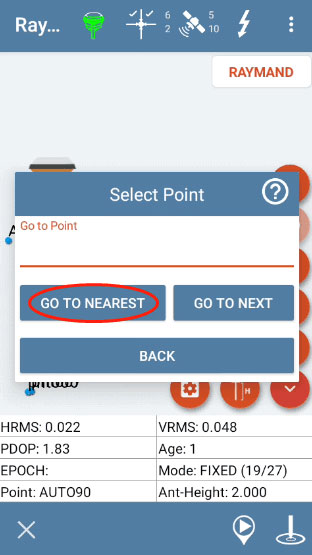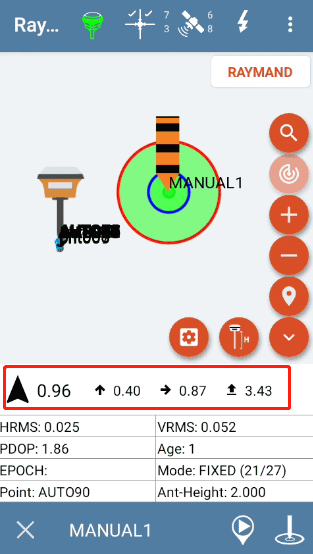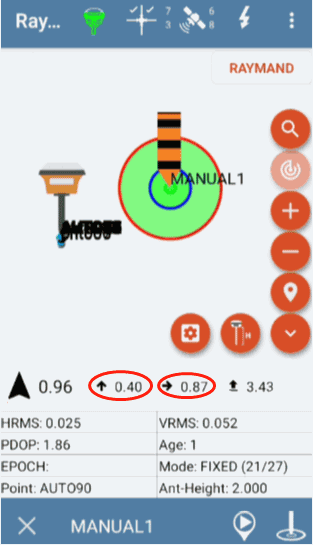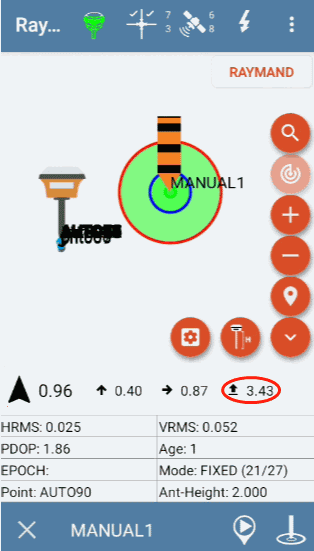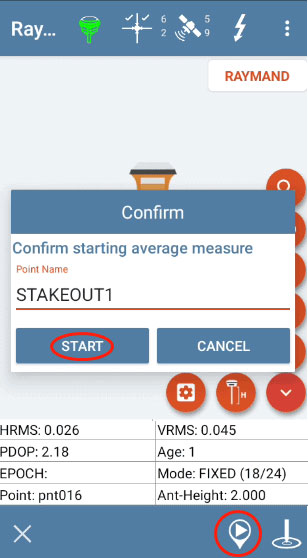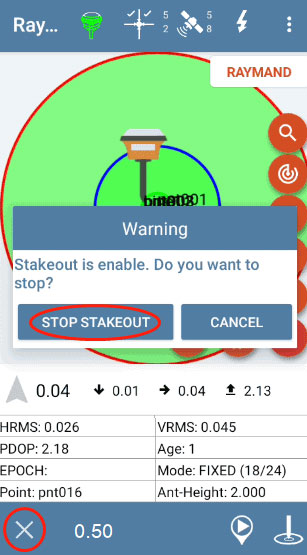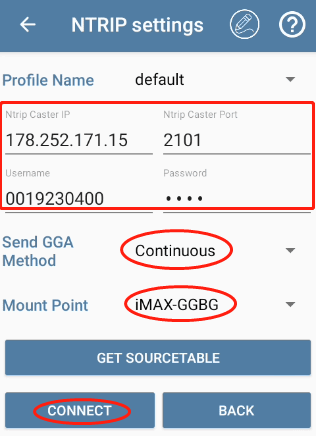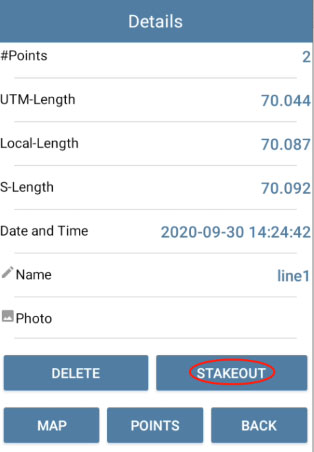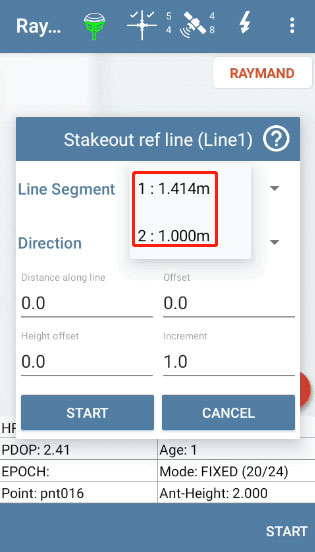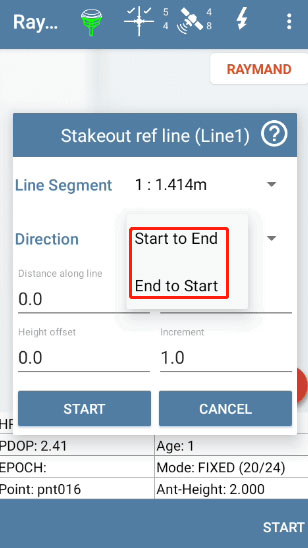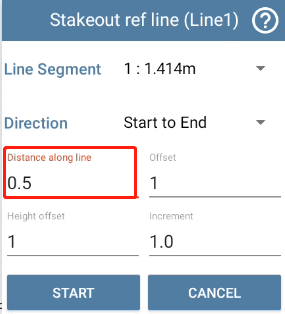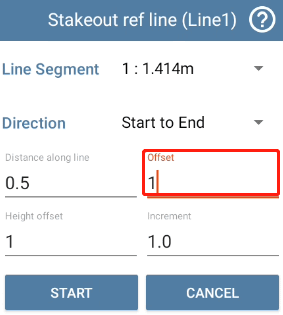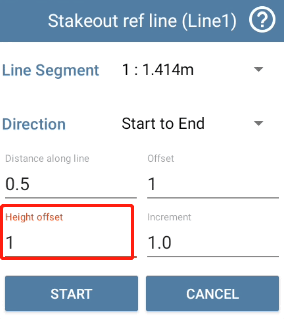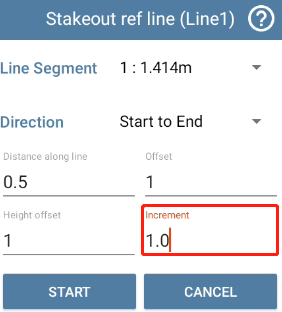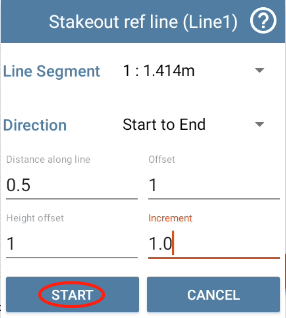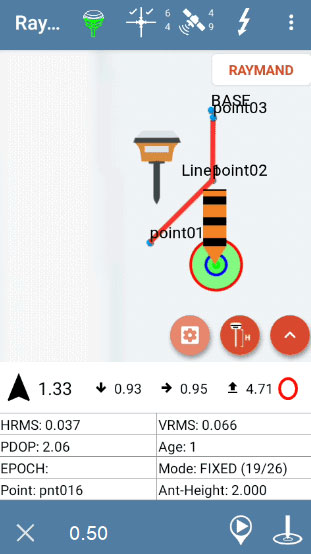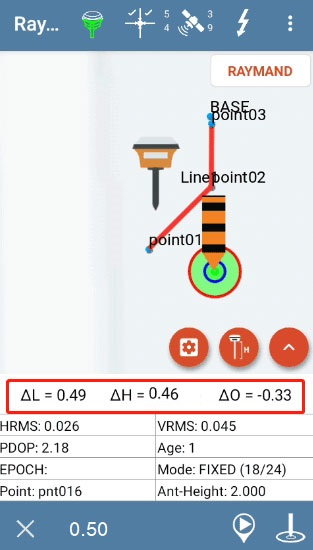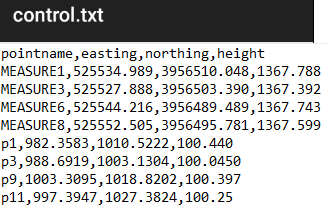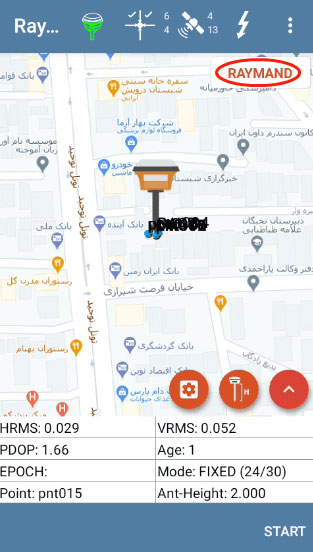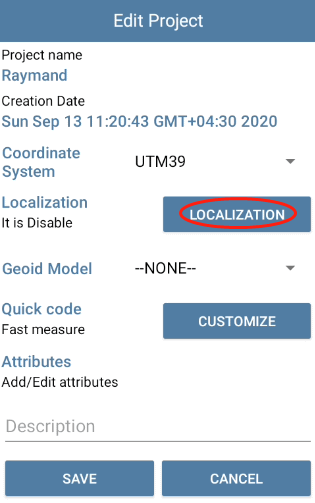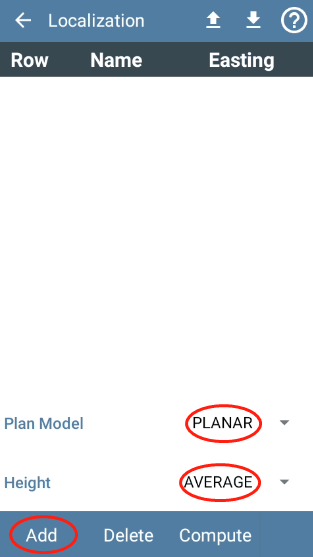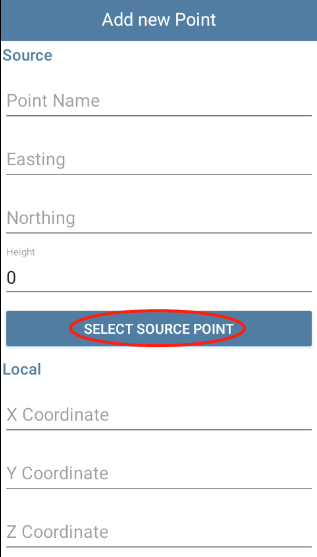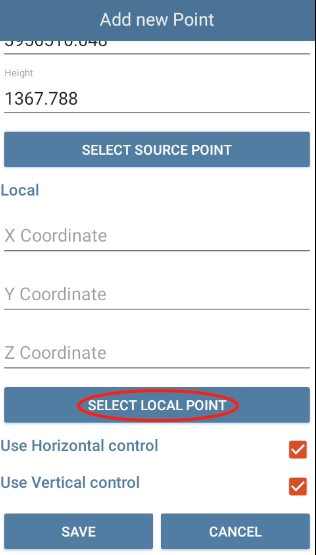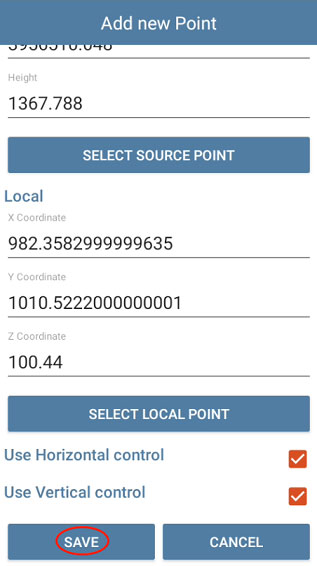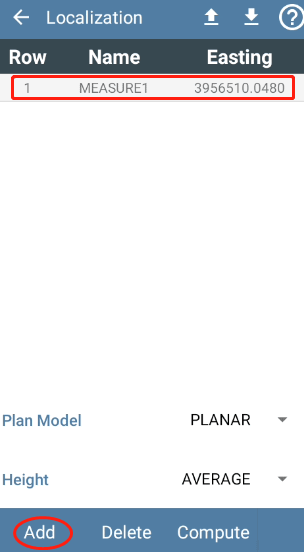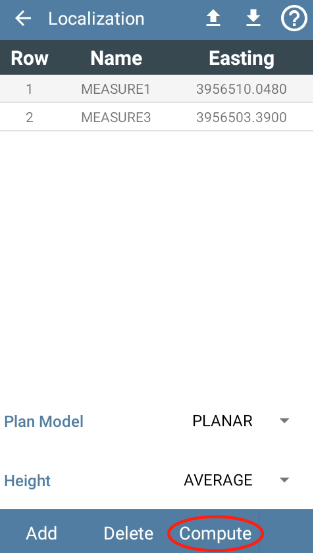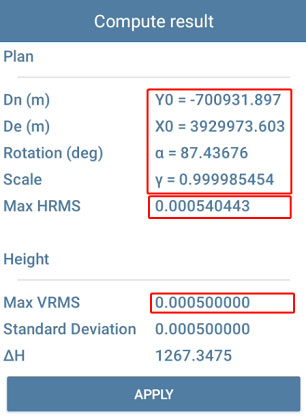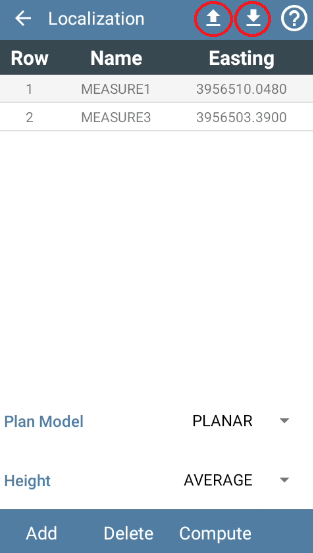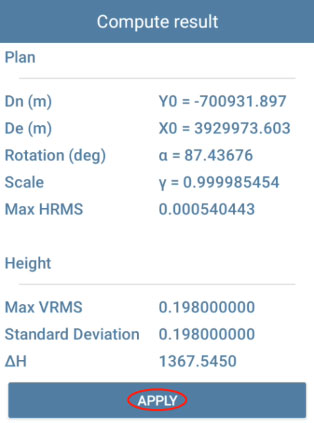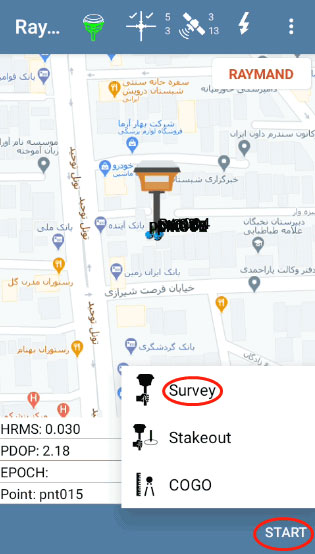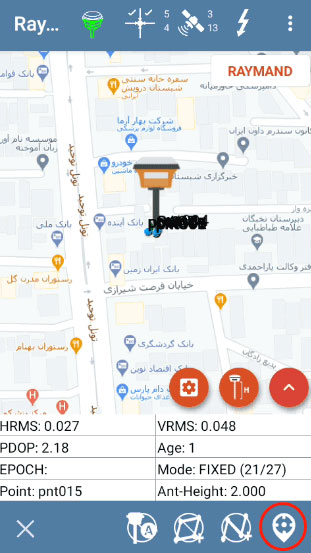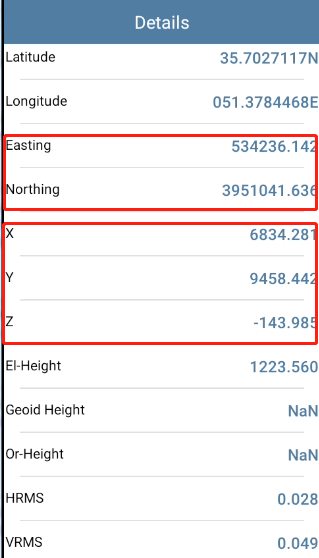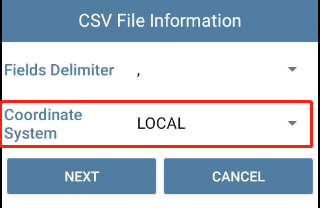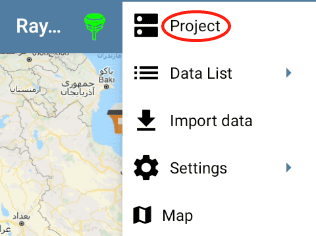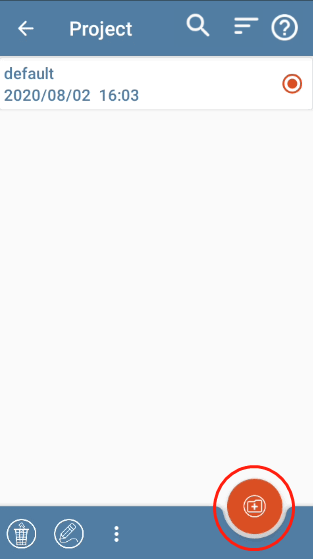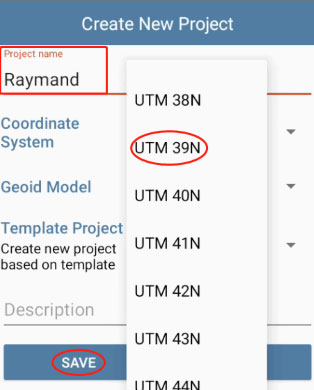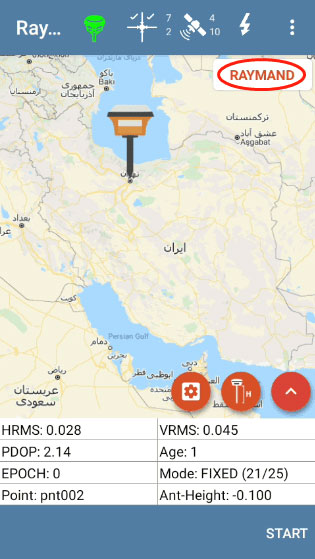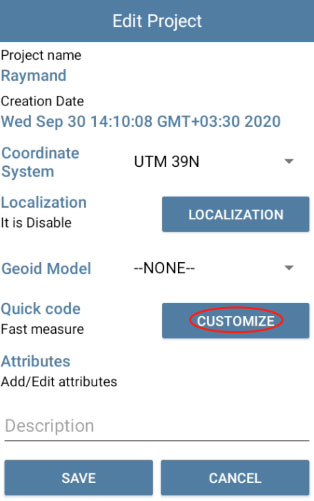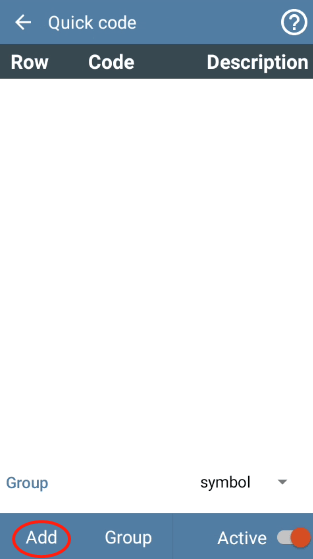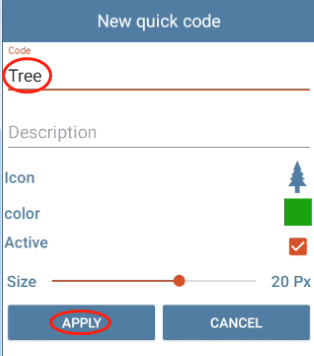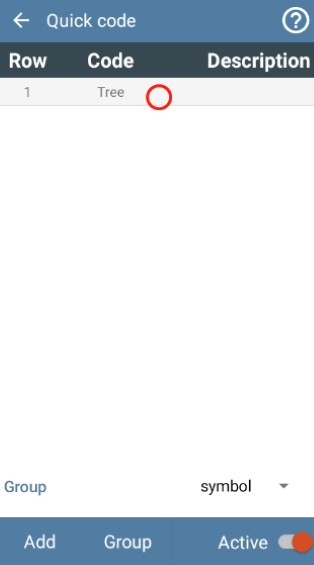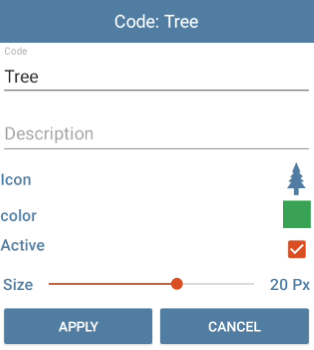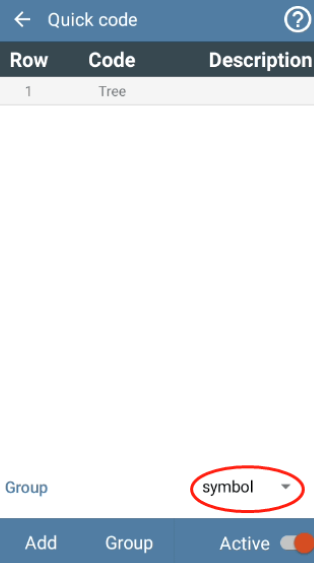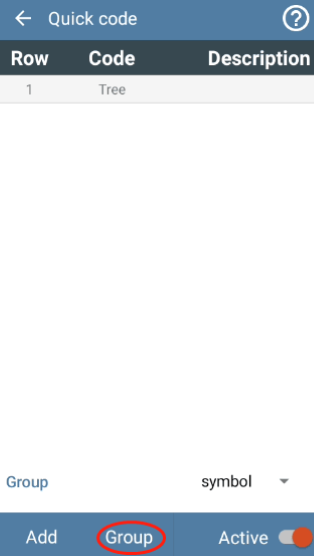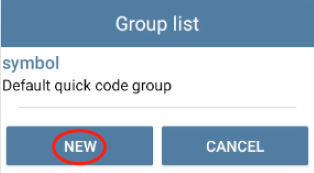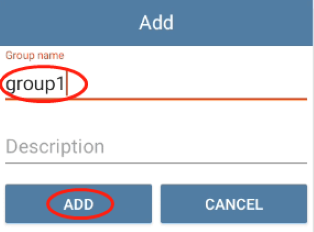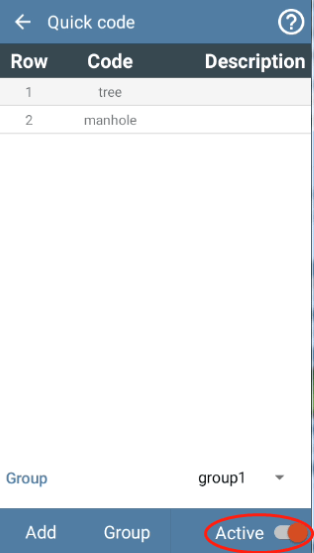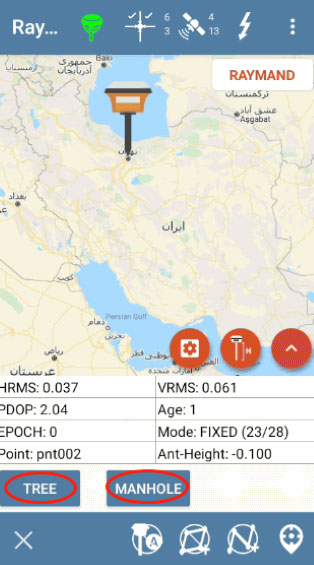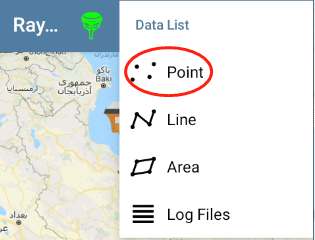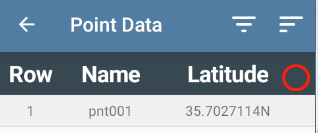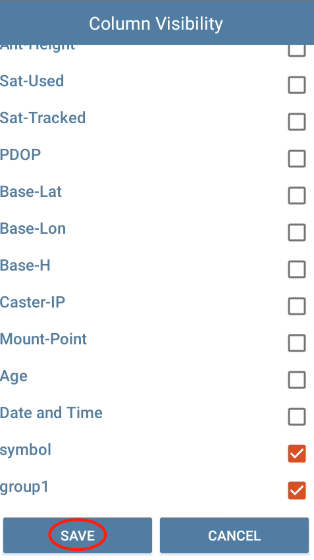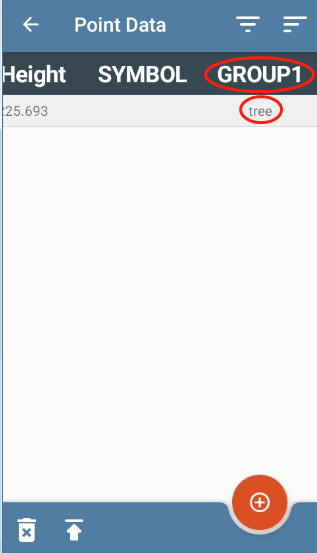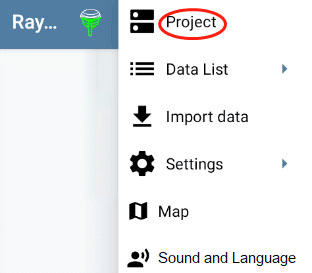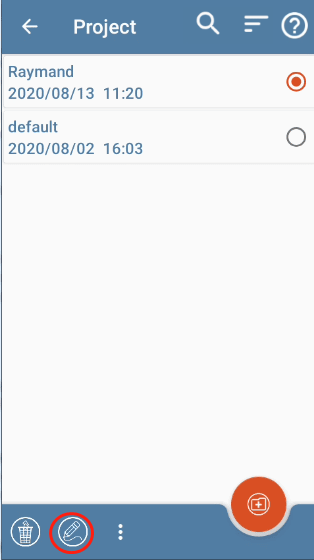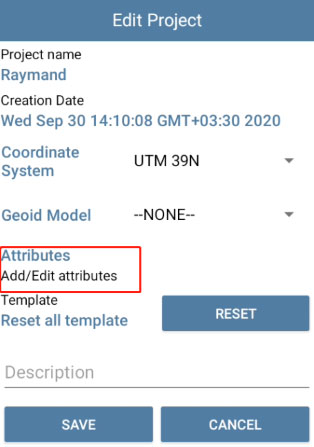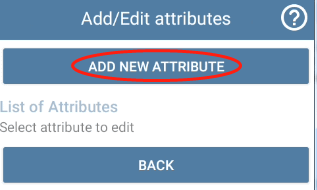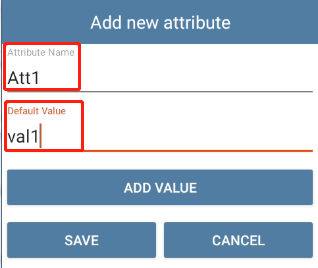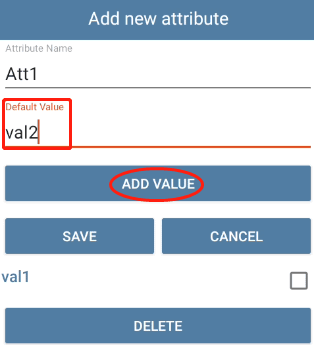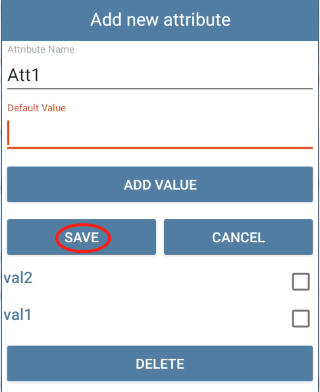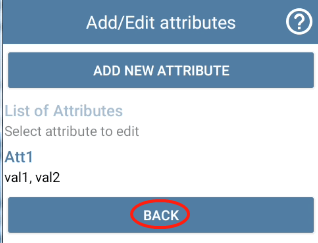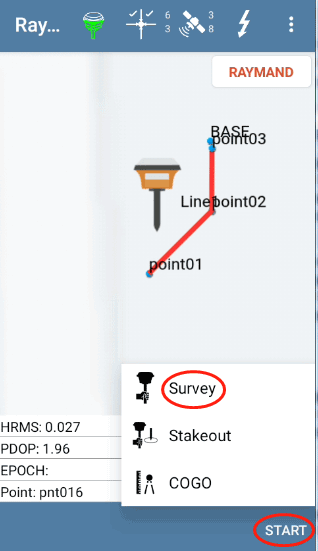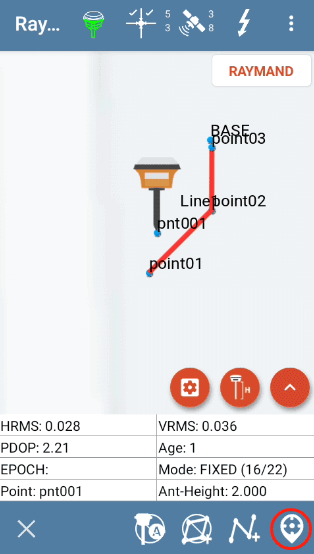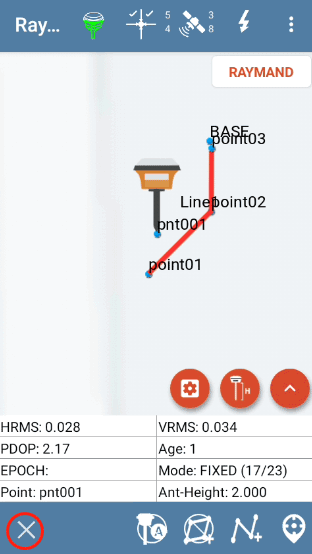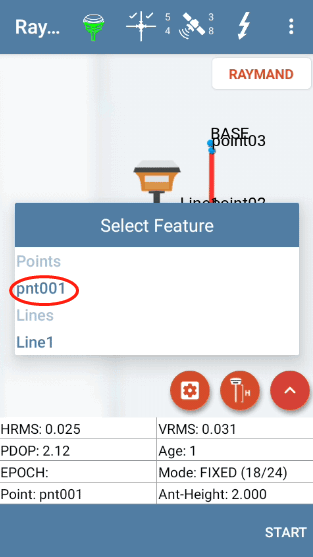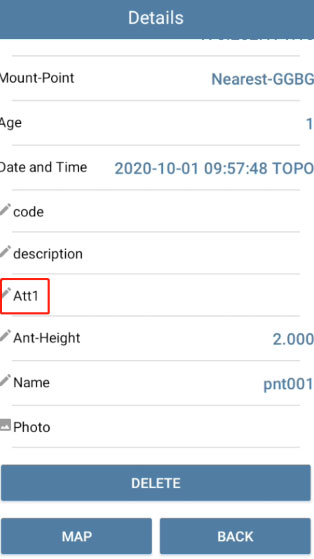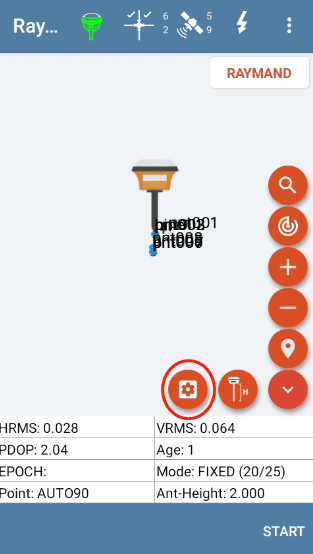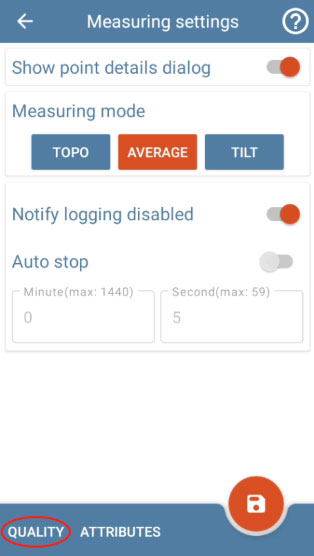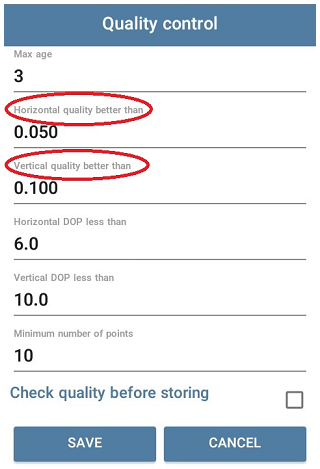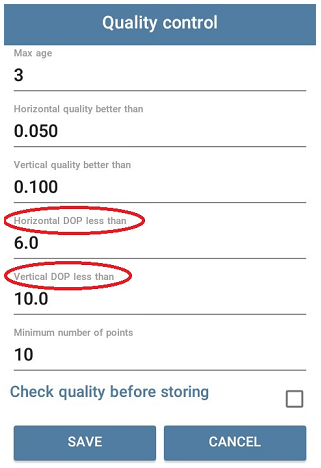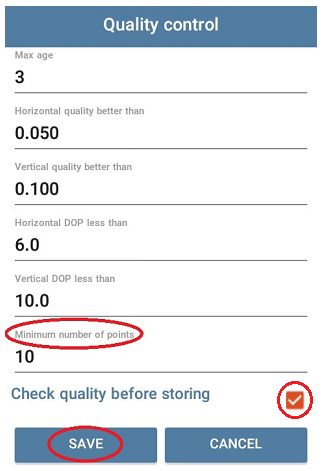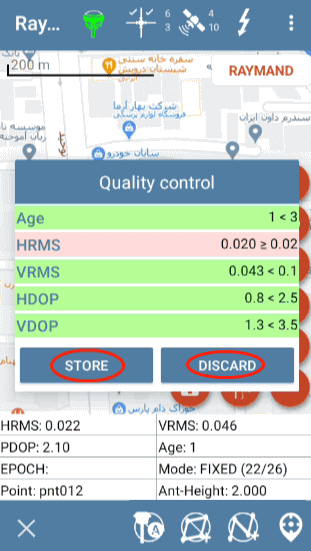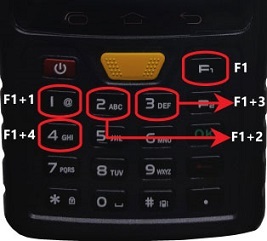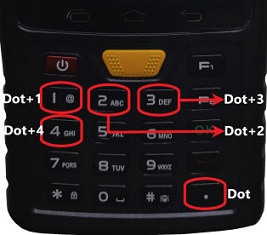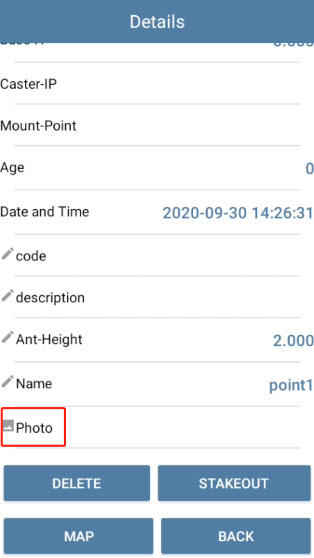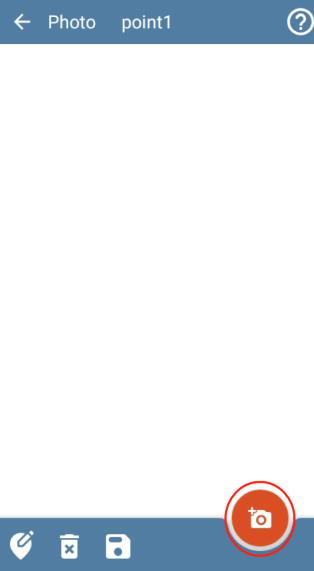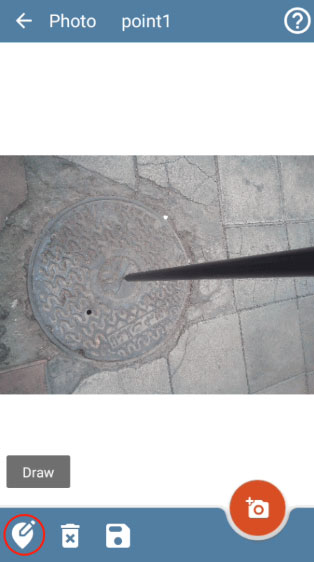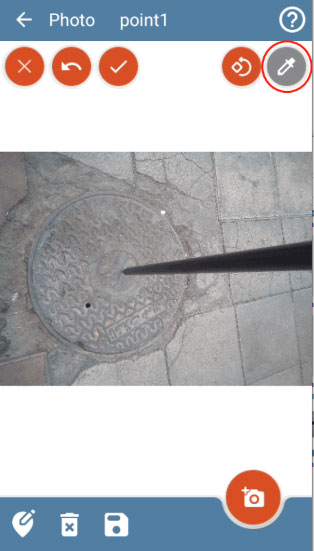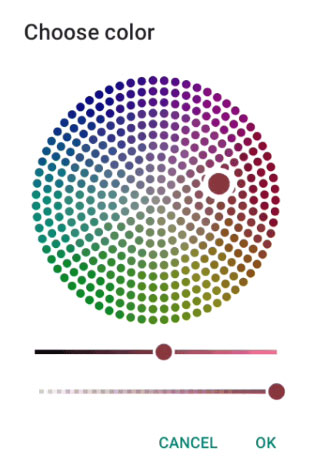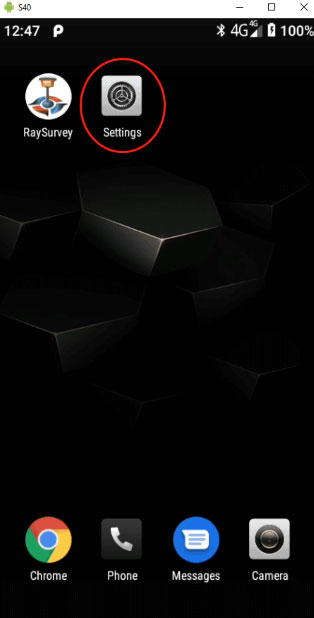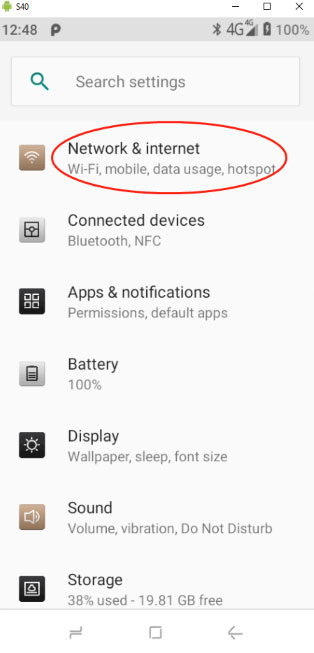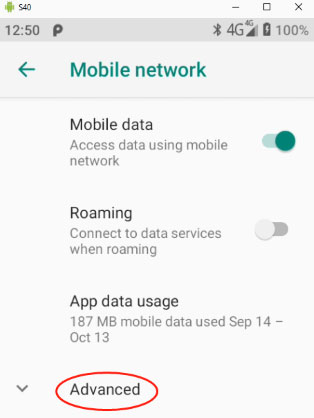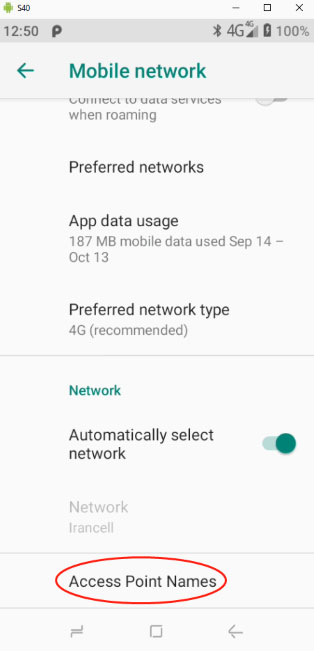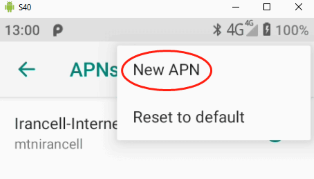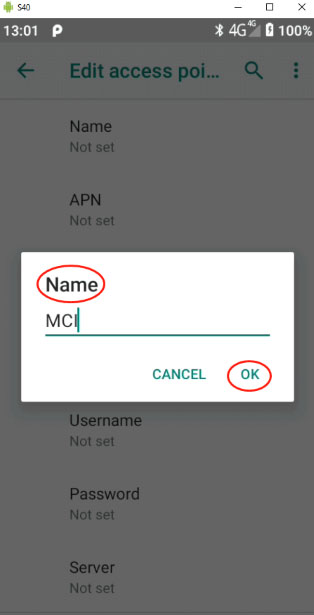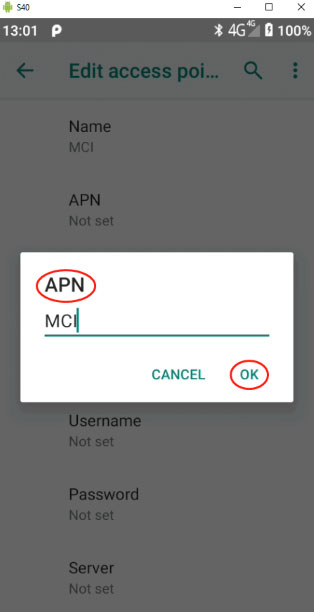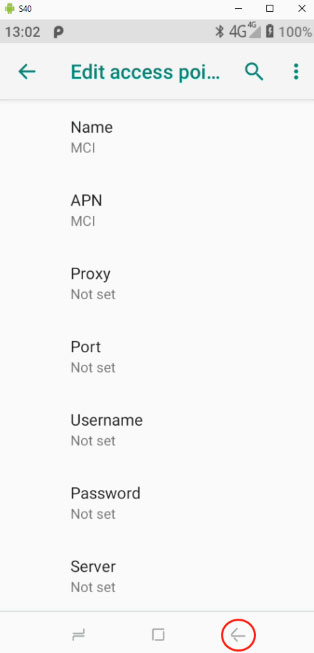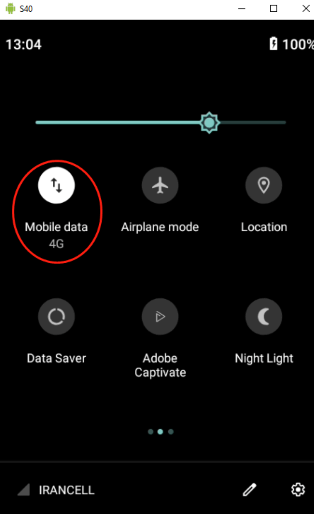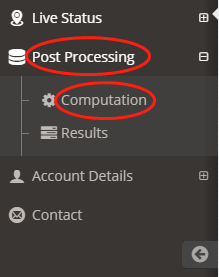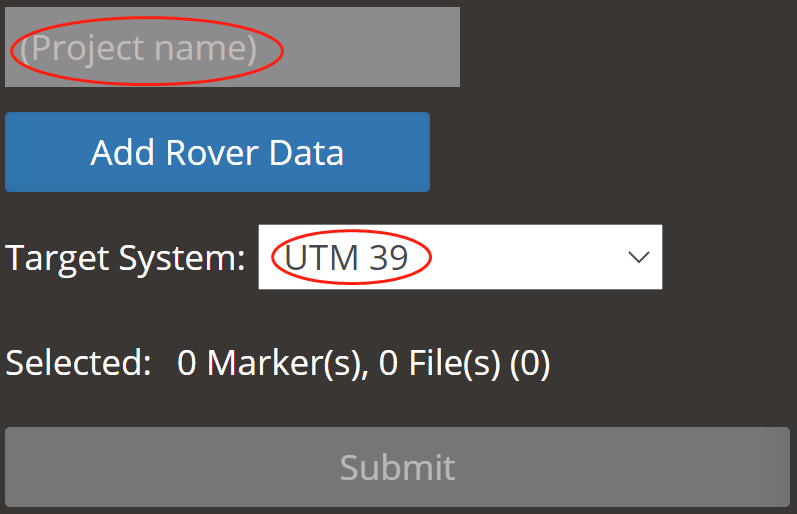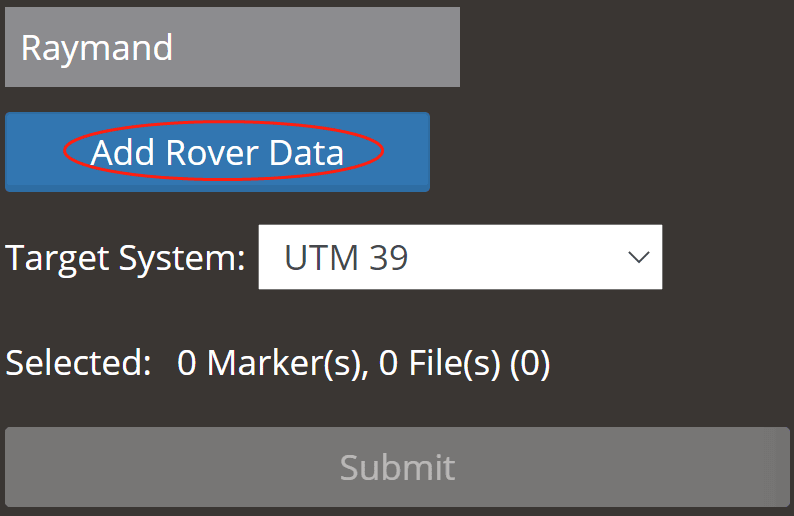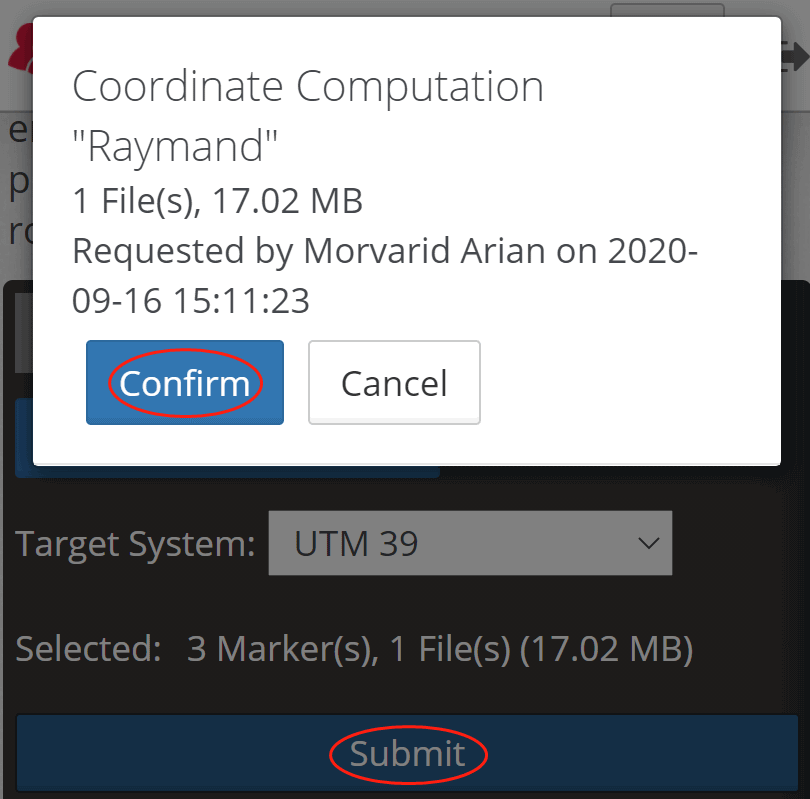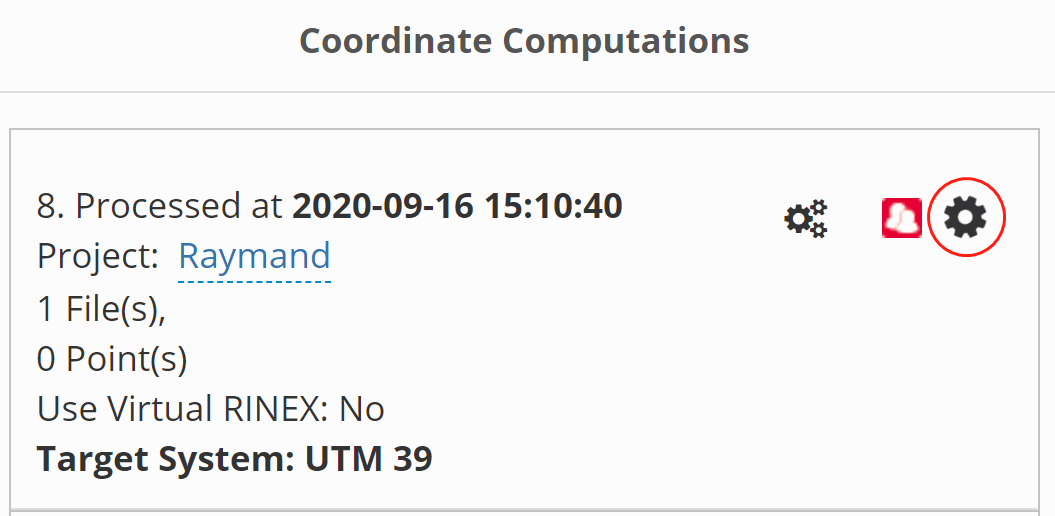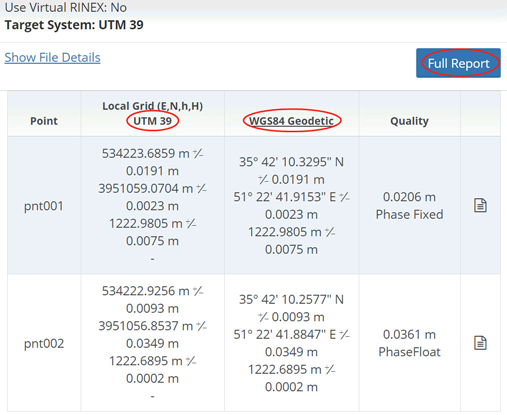I. آیکون Bluetooth Connection:
از طریق این آیکون، ارتباط بلوتوثی بین گیرنده و کنترلر برقرار میگردد.
![]()
آیکون مذکور را لمس نموده و در صفحه باز شده در قسمت Paired Devices، نام بلوتوث دستگاههایی که کنترلر از پیش به آنها متصل بوده نمایش داده میشود.
با لمس گزینه SCAN، نام بلوتوث دستگاههای موجود جهت اتصال به کنترلر، در صفحه نمایش داده میشود.
با انتخاب نام بلوتوث گیرنده iRo مورد نظر و لمس آیکون بلوتوث، ارتباط بین گیرنده و کنترلر برقرار میشود.
همچنین با فعال نمودن گزینه Auto connect، اتصال خودکار کنترلر به گیرنده، در هر بار ورود به نرمافزار فراهم میشود.
![]()
با لمس مجدد آیکون گیرنده، نام بلوتوث و مشخصات دستگاه iRo از جمله مدل، شماره سریال دستگاه، تاریخ تولید، میزان درصد شارژ باتری، جریان مصرفی، ولتاژ باتری، فضای خالی حافظه گیرنده، دمای داخلی دستگاه و اندازه آفست آنتن L1 و L2 قابل مشاهده است.
با لمس مجدد آیکون بلوتوث، ارتباط کنترلر با گیرنده قطع میشود.
![]()
![]()
II. آیکون Satellites:
با استفاده از این آیکون، مشخصات ماهوارههای ردیابی شده قابل مشاهده است.
![]()
اعداد نمایش داده شده در کنار آیکون ماهواره معرف تعداد ماهوارههای ردیابی شده است.
![]()
در بخش TRACKING TABLE، سلامت وضعیت ماهوارههایی که سیگنال آنها دریافت میشود را میتوان مشاهده نمود.
![]()
در بخش TRACKING GRAPH، نمودار میلهای از وضعیت SNR (سیگنال به نویز) نمایش داده میشود.
در صورتی که عدد SNR کمتر از 30 باشد، کیفیت سیگنال ماهواره ضعیف است. همچنین اگر عدد SNR بیش از 40 باشد، کیفیت سیگنال ماهواره شرایط مطلوبی دارد.
![]()
در بخش SKY PLOT، آرایش هندسی ماهوارهها نشان داده شده است؛ گیرنده در مرکز دایره قرار دارد و با توجه به زاویه ارتفاعی و آزیموت، وضعیت ماهوارهها قابل مشاهده است.
![]()
III. آیکون NTRIP Settings:
بهمنظور تعریف پروفایل دریافت تصحیحات RTK، از آیکون رعد و برق استفاده میشود.
![]()
IV. آیکون Position Status:
پس از اتصال به سامانه مرجع از طریق آیکون رعد و برق، با لمس آیکون Position Status، موقعیت فعلی گیرنده و فاصله از نزدیکترین ایستگاه مرجع نشان داده میشود.
![]()
در قسمت CURRENT POSITION، پارامترهای مربوط به موقعیت گیرنده Rover از قبیل مختصات ژئودتیک، شماره زون و مختصات UTM، وضعیت لحظهای مختصات، دقت مسطحاتی و دقت ارتفاعی قابل مشاهده است.
![]()
در قسمت BASELINE، پارامترهای کاربردی موجود عبارت است از طول بیسلاین، طول و عرض جغرافیایی ایستگاه مرجع.
![]()
در قسمت RTK Processing Status، بخش اول بیانگر فرکانس سیگنالهای دریافتی از هر یک از سیستمهای تعیین موقعیت است. در ادامه، تعداد و کیفیت سیگنالها نشان داده شده است. بیشترین کیفیت سیگنال با حرف A و کمترین کیفیت با حرف D تعیین میشود.
V. آیکون Select Items:
در صفحه اصلی نرمافزار، بر روی 8 پارامتر موجود کلیک کرده و آیکون
چرخدنده را انتخاب نمایید.
![]()
در صفحه باز شده، میتوانید تعداد سطر و پارامترهای انتخابی جهت نمایش در
صفحه اصلی نرمافزار را مشخص کنید.
تعداد سطر مورد نظر جهت نمایش را در قسمت Row Count تعیین نمایید.
![]()
پارامترهای موجود جهت نمایش عبارتند از:
Point: نام نقطه
Lat: عرض جغرافیایی
Lon: طول جغرافیایی
Easting: مؤلفه شرقی-غربی مختصات UTM
Northing: مؤلفه شمالی-جنوبی مختصات UTM
HRMS: دقت مسطحاتی
VRMS: دقت ارتفاعی
Age: تأخیر در دریافت تصحیحات بر حسب ثانیه
Epoch: اپک
Mode: نوع موقعیت
El-Height: ارتفاع از سطح بیضوی
Ant-Height: ارتفاع آنتن
PDOP: ضریب تعدیل دقت تعیین موقعیت
Distance: فاصله افقی (با ضریب مقیاس 1) از آخرین نقطه برداشت شده
Code: کد
Description: توضیحات
![]()
توجه:
پارامتر PDOP بیانگر کیفیت آرایش هندسی ماهوارهها است. درجهبندی کیفیت مقادیر مختلف PDOP در جدول زیر مشاهده میشود.
![]()